
Windows Search maakt het zoeken naar bestanden op uw pc een stuk sneller, maar als u merkt dat dingen langzamer gaan wanneer Windows bestanden indexeert of dat Zoeken niet werkt zoals verwacht, zijn er een paar stappen die u kunt nemen.
Versnel het indexeren door alleen bepaalde locaties op te nemen
De beste manier om de hoeveelheid processortijd die de indexeringsservice gebruikt, te verminderen, is door het aantal bestanden dat wordt geïndexeerd te verminderen. Als u bijvoorbeeld niet regelmatig naar bestanden op uw C: -schijf zoekt, hoeft u niet het hele ding te indexeren. Persoonlijk ben ik dol op de zoekfunctie voor mijn map met hoofddocumenten en het Startmenu, maar dat is het dan ook. Waarom zou je al het andere indexeren?
VERWANT: Stop met jagen en begin met zoeken!
U kunt alles lezen over het selecteren van locaties in onze volledige gids voor het kiezen van welke bestanden Windows Search indexeert, waar u ook kunt leren over het selecteren welke bestandstypen worden geïndexeerd en andere geavanceerde opties. Maar kort gezegd, om indexeringsopties te openen, drukt u op Start, typt u ‘indexeren’ en klikt u vervolgens op ‘Indexeringsopties’.

Klik in het venster “Indexeringsopties” op de knop “Wijzigen”.

En gebruik vervolgens het venster “Geïndexeerde locaties” om de map te selecteren die u in de index wilt opnemen.

VERWANT: Hoe u uw documenten, muziek en andere mappen ergens anders in Windows kunt verplaatsen
U kunt op zijn minst het Start-menu toevoegen om het gemakkelijker te maken om programma’s te starten door gewoon hun naam te typen. De rest is aan jou, maar de meeste mensen gaan door en voegen mappen toe met persoonlijke bestanden, zoals documenten, afbeeldingen, video’s, enzovoort. Als u uw persoonlijke bestanden op een andere schijf bewaart, houd er dan rekening mee dat die bestanden doorgaans niet standaard worden geïndexeerd, tenzij u uw persoonlijke documentmappen daadwerkelijk naar die locatie hebt verplaatst.
Schakel Windows Search helemaal uit als u het niet gebruikt
Als u Windows Search helemaal niet gebruikt, kunt u het indexeren volledig uitschakelen door de Windows Search-service uit te schakelen. Dit stopt het indexeren van alle bestanden. Je hebt natuurlijk nog steeds toegang tot zoeken. Het duurt alleen langer omdat het elke keer door uw bestanden moet zoeken. Als u overweegt Zoeken uit te schakelen omdat het de zaken vertraagt, raden we u aan de bestanden die worden geïndexeerd te verkleinen en eerst te kijken of dat voor u werkt.
Houd er ook rekening mee dat andere apps, met name Microsoft Outlook, Windows Search gebruiken om zoeken in die apps mogelijk te maken, dus u zult het ook moeten doen zonder snel te zoeken in die apps.
Dat gezegd hebbende, als u van plan bent een andere zoek-app te gebruiken of als u gewoon niet vaak zoekt en de service liever niet uitvoert, is Windows Search eenvoudig uit te schakelen. Druk op Start, typ “services” en klik op het resultaat.

Zoek aan de rechterkant van het venster “Services” het item “Windows Search” en dubbelklik erop.

Selecteer in het vervolgkeuzemenu “Opstarttype” de optie “Uitgeschakeld”. Dit voorkomt dat Windows Search de volgende keer dat u uw computer opstart, wordt geladen. Klik op de knop “Stop” om door te gaan en de Windows Search-service nu te stoppen. Als de service is gestopt, klikt u op ‘OK’.

En dat is het. Windows Search is nu uitgeschakeld, een feit waar Windows u graag aan herinnert (en aanbiedt om dit op te lossen) wanneer u zoekopdrachten uitvoert.

Als u Windows Search weer wilt inschakelen, hoeft u er alleen maar naar terug te keren in het venster Services, de optie “Opstarttype” weer te wijzigen in “Automatisch” en vervolgens op Start te klikken om de back-up van de service te starten.
Herbouw de Windows-zoekindex als u problemen ondervindt
Als u problemen ondervindt bij het zoeken – onverwacht trage zoekopdrachten, het niet vinden van dingen die moeten worden geïndexeerd of zoekopdrachten die echt crashen – kunt u het beste de zoekindex volledig opnieuw opbouwen. Het zal even duren om opnieuw op te bouwen, maar het is meestal de moeite waard. Voordat u de index opnieuw opbouwt, is het misschien de moeite waard om de tijd te nemen om uw indexlocaties in te korten tot precies wat u nodig hebt om het indexeringsproces te versnellen.
Open het venster “Indexeringsopties” door op start te drukken, “Indexeringsopties” te typen en vervolgens op de knop “Geavanceerd” te klikken.

Klik in het venster “Geavanceerde opties” op de knop “Opnieuw opbouwen”.
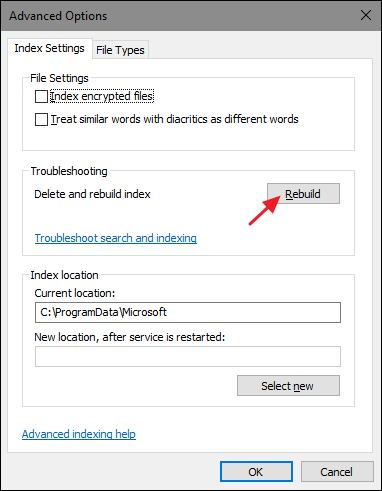
Daarna is het gewoon een kwestie van wachten terwijl Windows de index helemaal opnieuw opbouwt. U kunt uw pc natuurlijk gewoon blijven gebruiken, maar het zoeken blijft vlekkerig totdat de index volledig opnieuw is opgebouwd. Windows probeert ook te indexeren terwijl uw pc niet wordt gebruikt, dus het is misschien het beste om de index opnieuw op te bouwen voordat u naar de slaapstand gaat en uw pc ’s nachts aan laat staan om zijn werk te doen. Morgenochtend zou je weer moeten zoeken.
