
Google Spreadsheets maakt standaard geen getallen op. Als u de web-app gebruikt voor boekhoudkundige of budgetteringsdoeleinden, zijn cijfers hierdoor behoorlijk moeilijk te lezen. Gelukkig kunt u de getalnotatie wijzigen en eenvoudig uw eigen aangepaste indelingen maken in Google Spreadsheets.
Getalnotatie wijzigen in Google Spreadsheets
We zullen u door deze gids leiden aan de hand van een voorbeeld. Stel dat u een voorraadblad maakt voor een bepaalde verkoop. Mogelijk hebt u de itemlijst, het aantal, het tarief en de totale kosten in hun eigen kolommen.
Hier is de tafel waarmee we zullen werken.
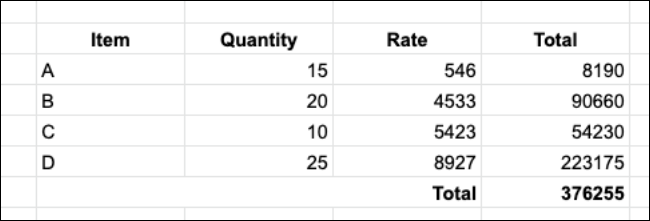
Zoals u kunt zien, zijn de cijfers niet in één oogopslag goed leesbaar. Er zijn geen komma’s of decimalen, waardoor het moeilijk is om grotere getallen te lezen (een cijfer van een miljoen zou nog moeilijker zijn).
U kunt de nummeropmaak wijzigen met het menu Opmaak. Selecteer eerst het celbereik dat u wilt opmaken.

Ga vervolgens naar Opmaak> Nummer. Hier ziet u verschillende indelingen zoals Getal, Percentage, Wetenschappelijk, Boekhouding, Financieel, Valuta en Afgeronde valuta.

Het getalformaat is de meest eenvoudige optie. U kunt ook de opties Financieel of Valuta kiezen als u een valutateken aan de cijfers wilt toevoegen.
Als u alle opmaak wilt verwijderen, kunt u de optie “Platte tekst” kiezen.
Nadat u een nieuw getalnotatie heeft geselecteerd, worden de geselecteerde cellen in het blad onmiddellijk bijgewerkt.

Hoe u een aangepast nummerformaat kunt maken in Google Spreadsheets
Hoewel het geweldig is dat Google Spreadsheets een aantal nummeropmaakopties biedt, zijn ze vrij beperkt. Wat als u bijvoorbeeld een getal met komma’s en een dollarteken wilt weergeven, maar zonder de komma?
U kunt vrij eenvoudig uw aangepaste getalnotatie maken (het werkt ook voor datum- en tijdnotaties).
Begin met het selecteren van de cellen die u wilt opmaken.

Ga vervolgens vanuit de taakbalk bovenaan het scherm naar Opmaak> Getal> Meer indelingen> Aangepaste getalnotatie.

Blader hier naar beneden om alle beschikbare getalnotaties te zien die al voor u zijn gemaakt. U zult zien dat de lijst in twee kolommen is verdeeld. De rechterkolom toont hoe de getalnotatie eruitziet en de linkerkolom toont de syntaxis voor het weergeven van de notatie.
Het ziet er misschien overweldigend uit, maar omdat we simpelweg het getalformaat wijzigen, hoeft u niet met de meeste syntaxisopties te werken.

De enige syntaxis die u moet weten, is het hash-symbool (#). Het vervangt een cijfer. Al het andere (zoals decimale punten, dollartekens en nullen) blijft hetzelfde.
Als u bijvoorbeeld lange getallen wilt opmaken als “$ 1,00.000”, voert u de syntaxis “$ #, ## 0.00” in. Als u geen decimale punten wilt opnemen, voert u gewoon “$ #, ##” in en klikt u op de knop “Toepassen”.

Het nummer wordt onmiddellijk bijgewerkt.

U vindt de onlangs gemaakte aangepaste getalnotaties onder aan het submenu Opmaak> Getal, waardoor herhaald gebruik eenvoudiger wordt.

Nieuw bij Google Spreadsheets? Leer alles over bladen in onze beginnershandleiding voor Google Spreadsheets.
VERWANT: De beginnershandleiding voor Google Spreadsheets
