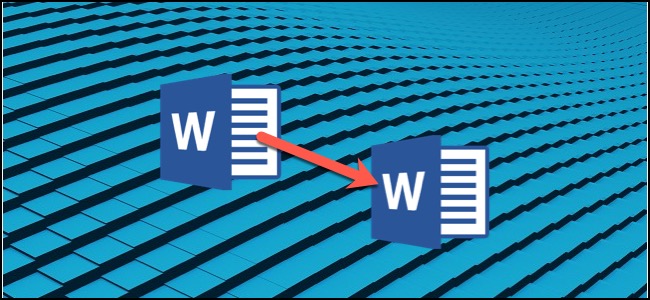
Met sjablonen kunt u alle relevante instellingen configureren die u vooraf op documenten wilt toepassen: paginalay-out, stijlen, opmaak, tabbladen, standaardtekst, enzovoort. U kunt dan eenvoudig een nieuw document aanmaken op basis van dat sjabloon.
Wanneer u een document als sjabloon opslaat, kunt u die sjabloon gebruiken om nieuwe documenten te maken. Die nieuwe documenten bevatten alle tekst (en afbeeldingen en andere inhoud) die de sjabloon bevat. Ze hebben ook allemaal dezelfde instellingen, secties en stijlen voor pagina-indeling als de sjabloon. Sjablonen kunnen u veel tijd besparen wanneer u meerdere documenten maakt die een consistente lay-out, indeling en wat standaardtekst moeten hebben.
Hoe u een document als sjabloon kunt opslaan
Het eerste dat u wilt doen, is uw document maken zoals u wilt dat nieuwe documenten verschijnen. Strip de tekst (en afbeeldingen, enzovoort) tot alleen het standaardplaatmateriaal dat u in nieuwe documenten wilt weergeven. Ga je gang en stel je paginalay-out in (marges, secties, kolommen, enz.), Evenals alle opmaak en stijlen die je wilt gebruiken.
Als het document eruitziet zoals u dat wilt, is het tijd om het als sjabloon op te slaan. Open het menu “Bestand” en klik vervolgens op de opdracht “Opslaan als”.

Selecteer waar u uw document wilt opslaan.

Nadat je een naam voor je sjabloon hebt getypt, open je het vervolgkeuzemenu onder het naamveld en kies je de optie “Word-sjabloon (* .dotx)”.

Klik op de knop “Opslaan”.

Dat is het. U heeft nu uw aangepaste Word-sjabloon opgeslagen.
Hoe u een nieuw document maakt op basis van een sjabloon
Nadat u uw aangepaste sjabloon heeft opgeslagen, kunt u op basis daarvan nieuwe documenten maken. De eenvoudigste manier om dit te doen, is door Word gewoon te starten.
Het openingsscherm toont een aantal aanbevolen sjablonen die ingebouwd of downloadbaar zijn. Klik bovenaan het venster op de link “PERSOONLIJK” om uw aangepaste sjablonen weer te geven. Vervolgens hoeft u alleen maar op de gewenste sjabloon te klikken en Word maakt op basis daarvan een nieuw document aan.

Standaard slaat Word sjablonen graag op in Documents Custom Office-sjablonen, waar ze worden weergegeven naast sjablonen die u in een andere Office-app maakt.

VERWANT: Hoe u aangepaste sjablonen in Excel kunt maken
Als u een sjabloon opslaat, kunt u desgewenst een andere locatie kiezen. Het probleem is dat als u het op een andere locatie opslaat, Word het mogelijk niet kan ophalen en als optie op het welkomstscherm kan weergeven. Als dat u niet erg vindt, bewaar ze dan waar u maar wilt. U kunt nog steeds een nieuw document maken op basis van de sjabloon door gewoon op het bestand te dubbelklikken.
U kunt de sjabloon ook openen in Word, zodat u deze kunt bewerken door met de rechtermuisknop op het bestand te klikken en vervolgens de opdracht “Openen” in het contextmenu te kiezen.

Als u een nog meer georganiseerde aanpak wilt, kunt u de standaardlocatie wijzigen waar Excel sjablonen opslaat. Hiermee kunt u sjablonen opslaan waar u maar wilt (hoewel ze zich nog steeds allemaal op dezelfde locatie moeten bevinden) en ze openen op het startscherm van Word.
Klik in het menu “Bestand” op de opdracht “Opties”. Klik in het venster “Opties voor Word” aan de linkerkant op de categorie “Opslaan”. Typ aan de rechterkant het pad waar u sjablonen wilt opslaan in het vak “Standaardlocatie persoonlijke sjablonen”. Klik op “OK” als u klaar bent.
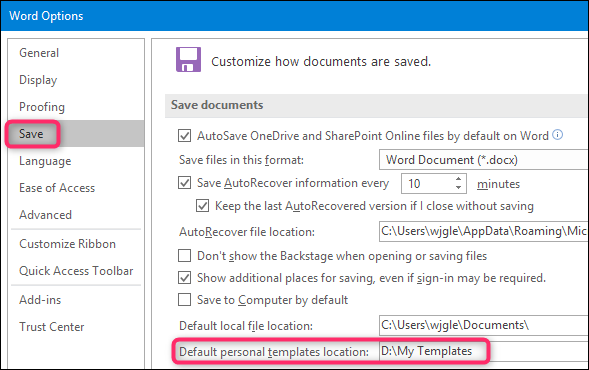
Uiteindelijk lijken Word-sjablonen functioneel veel op gewone Word-documenten. Het grote verschil zit hem in de manier waarop Word met die bestanden omgaat, waardoor u gemakkelijk nieuwe documenten op basis daarvan kunt maken.
