
Als u een groot aantal werkbladen in uw Excel-werkmap heeft, kan het moeilijk zijn om een specifiek werkblad te vinden. Als u uw werkbladtabbladen alfabetisch sorteert, kunt u gemakkelijker vinden wat u zoekt.
VERWANT: Hoe werkbladtabbladen in Excel te hernoemen
Naast het ordenen van uw werkbladtabbladen door er kleuren op toe te passen, kunt u ze ook alfabetisch of alfanumeriek sorteren, zolang u maar aangepaste namen op uw werkbladen heeft toegepast. Helaas is het alfabetisch sorteren van werkbladtabbladen niet ingebouwd in Excel, maar u kunt een macro aan uw werkmap toevoegen waarmee u uw tabbladen in oplopende of aflopende volgorde kunt sorteren. We laten u zien hoe u een macro die beschikbaar is op de ondersteuningssite van Microsoft, toevoegt aan uw Excel-werkmap die uw werkbladtabbladen sorteert.

Druk om te beginnen op Alt + F11 om de Microsoft Visual Basic for Applications (VBA) -editor te openen. Ga vervolgens naar Invoegen> Module.

Kopieer en plak de volgende macro van Microsoft in het modulevenster dat wordt weergegeven.
Sub Sort_Active_Book()
Dim i As Integer
Dim j As Integer
Dim iAnswer As VbMsgBoxResult
'
' Prompt the user as which direction they wish to
' sort the worksheets.
'
iAnswer = MsgBox("Sort Sheets in Ascending Order?" & Chr(10) _
& "Clicking No will sort in Descending Order", _
vbYesNoCancel + vbQuestion + vbDefaultButton1, "Sort Worksheets")
For i = 1 To Sheets.Count
For j = 1 To Sheets.Count - 1
'
' If the answer is Yes, then sort in ascending order.
'
If iAnswer = vbYes Then
If UCase$(Sheets(j).Name) > UCase$(Sheets(j + 1).Name) Then
Sheets(j).Move After:=Sheets(j + 1)
End If
'
' If the answer is No, then sort in descending order.
'
ElseIf iAnswer = vbNo Then
If UCase$(Sheets(j).Name) < UCase$(Sheets(j + 1).Name) Then
Sheets(j).Move After:=Sheets(j + 1)
End If
End If
Next j
Next i
End Sub
De VBA-editor geeft elke module automatisch een naam met een nummer aan het einde, zoals Module1, Module2, enz. U kunt eenvoudig de standaardnaam van de module accepteren. Als u echter van plan bent om andere macro’s aan uw werkmap toe te voegen, is het een goed idee om elke module een andere naam te geven, zodat u weet wat ze zijn. We zullen onze module hernoemen om u te laten zien hoe.
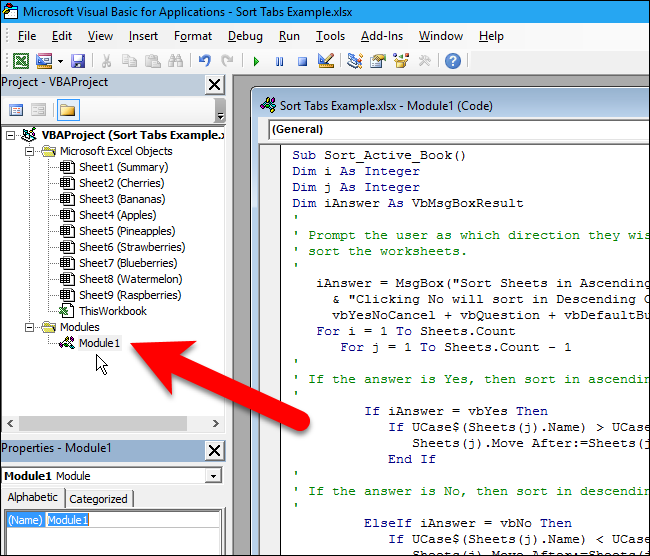
Om de naam van de module te wijzigen, selecteert u de tekst in het vak Naam voor de module onder Eigenschappen in het linkerdeelvenster.
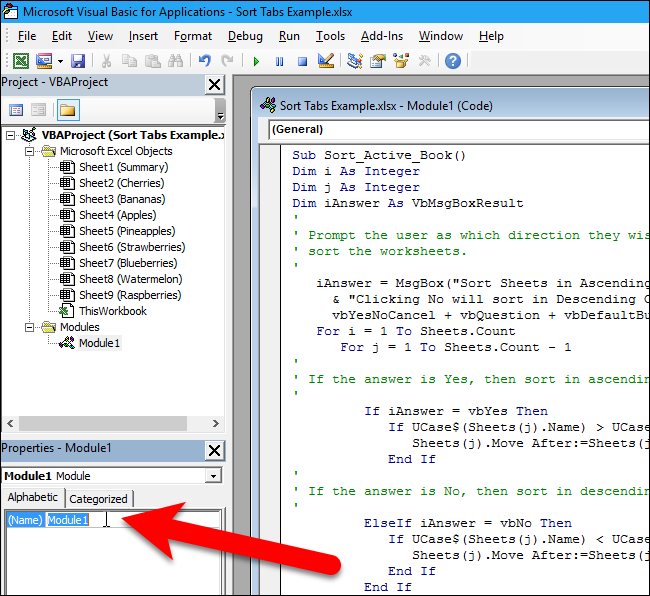
Typ een naam voor de module in het vak Naam en druk op Enter. Merk op dat de modulenaam geen spaties mag bevatten.

De naam van de module verandert in de lijst Modules onder Project in het linkerdeelvenster.

Sluit de VBA-editor door naar Bestand> Sluiten en terug te keren naar Microsoft Excel.

Nu gaan we de macro uitvoeren om onze tabbladen te sorteren. Druk op Alt + F8 om de lijst met macro’s in het dialoogvenster Macro te openen. Selecteer de macro in de lijst (in ons geval is er maar één macro), en klik op “Uitvoeren”.

Het volgende dialoogvenster wordt weergegeven, zodat u kunt kiezen of u uw werkbladen in oplopende of aflopende volgorde wilt sorteren. We willen ze in oplopende volgorde sorteren, dus klikken we op “Ja”.
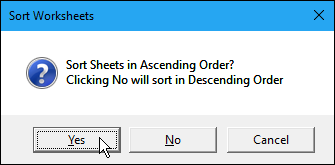
De werkbladtabbladen zijn nu in alfabetische volgorde gerangschikt.

De macro die u hebt toegevoegd, maakt nu deel uit van uw werkmap, maar wanneer u deze opslaat, ziet u waarschijnlijk het volgende dialoogvenster. Dat komt omdat u uw werkmap hebt opgeslagen als een .xlsx-bestand, wat een normale Excel-werkmapindeling is die geen macro’s bevat. Als u macro’s in uw werkmap wilt opnemen en deze wilt kunnen uitvoeren, moet u uw werkmap opslaan als een werkmap met ingeschakelde macro’s of als een .xlsm-bestand. Om dit te doen, klikt u op “Nee” in dit dialoogvenster.

Het dialoogvenster Opslaan als wordt weergegeven. Navigeer naar waar u de werkmap met ingeschakelde macro’s wilt opslaan, als u zich nog niet in die map bevindt. Selecteer “Excel-werkmap met ingeschakelde macro’s (* .xlsm)” in de vervolgkeuzelijst “Opslaan als type”.

Klik op “Opslaan”.

Als u de werkmap niet opslaat als een werkmap met ingeschakelde macro’s (.xlsm-bestand), wordt de macro die u hebt toegevoegd, verwijderd. Misschien wilt u de .xlsx-versie van uw werkmap verwijderen, zodat u niet vergeet de .xlsm-versie van uw werkmap te gebruiken als u meer werkbladtabbladen wilt toevoegen en ze opnieuw wilt sorteren met de macro. U kunt de werkmap altijd weer opslaan als een .xlsx-bestand als u geen macro’s meer wilt gebruiken.
