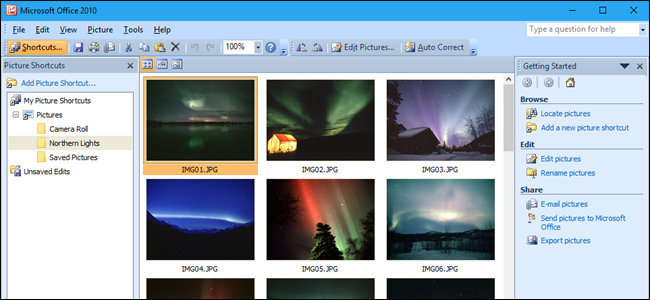
Als u Microsoft Office 2013 of 2016 gebruikt, is het u wellicht opgevallen dat Microsoft Office Picture Manager niet is inbegrepen. Picture Manager was opgenomen in Office 2010 en eerder en stelde u in staat om eenvoudig afbeeldingen te bekijken, bewerken en beheren.
Microsoft heeft Picture Manager niet bijgewerkt sinds Office 2003, dus het programma is oud en verouderd, zoals je zou verwachten. Als u echter in het verleden Picture Manager hebt gebruikt en de functies die het toen had, alles zijn wat u nodig hebt, is het prima om het naast Office 2013 of 2016 te installeren.
Als u een schijf of map hebt met de installatiebestanden voor Office 2010, 2007 of 2003, kunt u alleen Picture Manager installeren vanuit een van die versies van Office. Als u geen oude versies van Office heeft, was Picture Manager ook een onderdeel van SharePoint Designer 2010, dat u gratis kunt downloaden van Microsoft. Gebruik een van de onderstaande links om SharePoint Designer 2010 te downloaden.
- 32-bits: http://www.microsoft.com/en-us/download/details.aspx?id=16573
- 64-bits: http://www.microsoft.com/en-us/download/details.aspx?id=24309
De procedure voor het installeren van Picture Manager vanaf een eerdere Office-versie of SharePoint Designer 2010 is in wezen hetzelfde, dus het maakt niet uit of u Picture Manager installeert met Office 2010, 2007 of 2003 of SharePoint Designer 2010.
Start het installatieprogramma en volg de instructies op het scherm totdat u bij het scherm Kies de gewenste installatie komt. Klik vervolgens op “Aanpassen”.

Voor elke module die wordt vermeld op het tabblad Installatieopties, inclusief Office Tools, klikt u op de vervolgkeuzeknop en selecteert u “Niet beschikbaar”.

We hebben alle modules uitgeschakeld, maar nu gaan we de Picture Manager-module weer inschakelen. Klik op het plusteken links van de Office Tools-module om die sectie uit te vouwen. Merk op dat alle items onder Office Tools zijn ingesteld op Niet beschikbaar, inclusief Microsoft Office Picture Manager. Klik op de vervolgkeuzeknop links van Microsoft Office Picture Manager en selecteer “Uitvoeren vanaf mijn computer”.
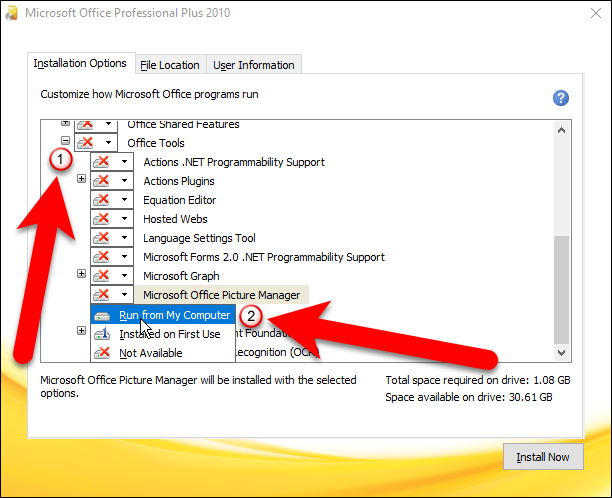
Klik vervolgens op “Nu installeren” om alleen Picture Manager te installeren.

Als u Picture Manager installeert vanuit SharePoint Designer 2010, doet u hetzelfde als bij een Office-installatie. Er zijn gewoon minder modules om “Niet beschikbaar” te maken. Zorg ervoor dat Microsoft Office Picture Manager is ingesteld op “Uitvoeren vanaf mijn computer” onder Office Tools en klik vervolgens op “Nu installeren”.

De voortgang van de installatie wordt weergegeven.

Wanneer het volgende scherm wordt weergegeven, klikt u op “Sluiten” om het installatieprogramma te sluiten.

Om de installatie te voltooien, moet u uw computer opnieuw opstarten, dus klik op “Ja” in het volgende dialoogvenster.

Nadat u opnieuw bent opgestart, is Microsoft Office Picture Manager beschikbaar onder Recent toegevoegd in het menu Start in Windows 10. In Windows 8 lijkt het niet te worden toegevoegd aan het startscherm, maar een eenvoudige zoekopdracht op het startscherm voor “Picture manager” kan het gemakkelijk vinden en u kunt het openen.
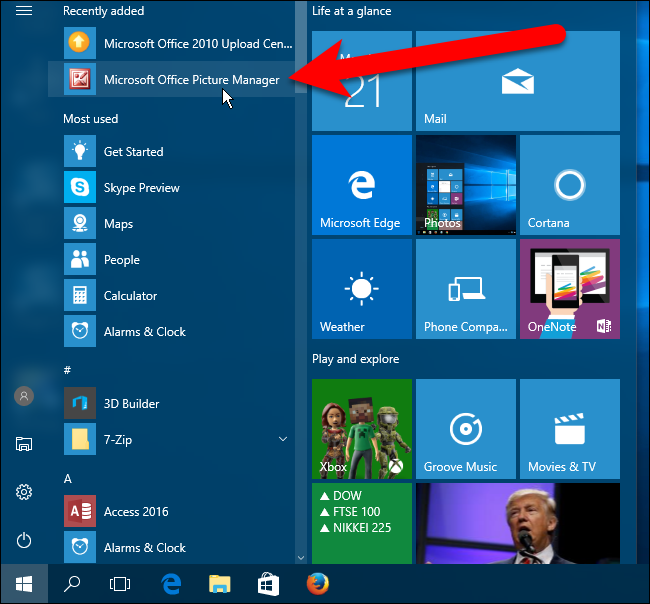
De Picture Manager is ook beschikbaar in het menu Start in de Microsoft Office-groep, waar het ook beschikbaar is in Windows 7.

Picture Manager is alleen opgenomen in SharePoint Designer 2010, niet in SharePoint Designer 2013, en er zal geen SharePoint Designer 2016 zijn. Daarom is SharePoint Designer 2010 de laatste versie die Picture Manager bevat.
