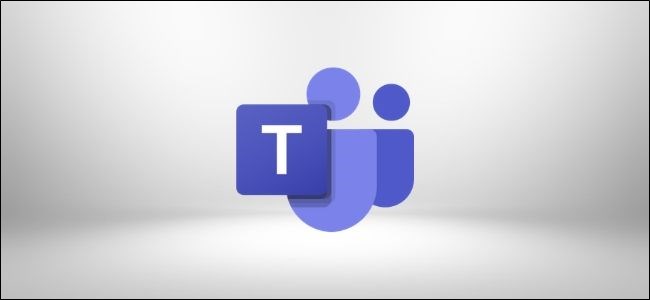
Of het nu is omdat u offline moet werken of omdat u gewoon liever vanuit uw bestandssysteem werkt, het synchroniseren van bestanden van Microsoft Teams naar uw harde schijf is snel en eenvoudig. Hier is hoe het te doen.
Om uw Microsoft Teams-bestanden te synchroniseren, moet OneDrive zijn geïnstalleerd. Als je al bij Teams bent aangemeld met een Microsoft-account, zelfs met een gratis account, heb je al toegang tot OneDrive, zelfs als je het niet gebruikt.
Op de achtergrond is OneDrive een SharePoint-site en Microsoft Teams slaat al uw bestanden op speciale SharePoint-sites op. Om Teams-bestanden met uw apparaat te synchroniseren, heeft u een client op uw apparaat nodig om de communicatie met de SharePoint-site achter uw team af te handelen.
Om uw Microsoft Teams-bestanden te synchroniseren, gaat u naar het tabblad “Bestanden” in een kanaal in uw team en klikt u op “Synchroniseren”.

Teams zullen proberen verbinding te maken met de OneDrive-client op uw apparaat.

Als u de OneDrive-client nog niet heeft geïnstalleerd, klikt u op de link “Download de nieuwste versie van OneDrive” en volgt u de instructies om deze op uw computer te installeren.
Zodra de OneDrive-client is geïnstalleerd (of als dit al het geval was), zal Teams u vragen om u aan te melden bij uw Microsoft-account.

Als je tweefactorauthenticatie hebt ingesteld op je Office 365-account (wat we sterk aanbevelen), moet je de aanmelding goedkeuren met je authenticator-app of sms-code.

Standaard worden uw bestanden gesynchroniseerd in Users[username][organization name][Team - Channel] Klik op ‘Locatie wijzigen’ als u wilt wijzigen waar ze zijn opgeslagen, en selecteer vervolgens ‘Volgende’.

Er zijn drie pagina’s met informatie over delen en waar uw bestanden zijn, dus klik op “Volgende” om ze te doorlopen. Selecteer op de pagina ‘Download de mobiele app’ de optie ‘Later’.

Klik nu op “Mijn OneDrive-map openen”.

Het bestandsverkenner-venster wordt geopend. U vindt uw gesynchroniseerde Microsoft Teams-bestanden in een map met de naam van het team en het kanaal.

Alle wijzigingen die u op uw apparaat aanbrengt, worden automatisch gesynchroniseerd met Teams en vice versa. Bovendien worden alle wijzigingen die iemand anders aanbrengt in de bestanden in Teams automatisch naar uw apparaat gesynchroniseerd. Als u offline werkt, vindt de synchronisatie plaats wanneer u weer online gaat.
Het synchronisatieproces synchroniseert één kanaal tegelijk, dus als u bestanden van een ander kanaal wilt synchroniseren, moet u dit proces opnieuw doorlopen.
Als u gesynchroniseerde documenten uit OneDrive verwijdert, worden ze ook uit Teams verwijderd. Om dit te voorkomen – of als u niet langer aan de bestanden hoeft te werken – moet u het synchroniseren van de map stoppen. Open hiervoor de OneDrive-app, selecteer ‘Help en instellingen’ en kies vervolgens ‘Instellingen’.

Zoek op het tabblad ‘Account’ het kanaal dat u synchroniseert, klik op ‘Synchronisatie stoppen’ en selecteer ‘OK’.

Klik op “Stop synchronisatie” in het bevestigingsvenster dat verschijnt.

Wijzigingen die u in de bestanden aanbrengt, worden niet langer naar Microsoft Teams gesynchroniseerd en wijzigingen aan de bestanden in de client worden niet langer gesynchroniseerd met de bestanden op uw computer. Dit betekent dat u de bestanden uit de bestandsverkenner op uw computer kunt verwijderen en dat ze niet uit Teams worden verwijderd.
