
Geeks zijn dol op sneltoetsen: ze zijn vaak sneller dan alles met de muis te klikken. We hebben eerder besproken dat Chrome en andere browsers veel sneltoetsen ondersteunen, en met Chrome kunt u uw eigen sneltoetsen toewijzen aan extensies die u heeft geïnstalleerd.
Een Google-medewerker bood eerder een ‘Shortcut Manager’-extensie aan waarmee je je eigen aangepaste sneltoetsen voor browseracties kon instellen, maar deze is verwijderd uit de Chrome Web Store. Het lijkt erop dat Google deze functie heeft verwijderd in Chrome 53.
VERWANT: 47 Sneltoetsen die in alle webbrowsers werken
Met Google Chrome kunt u echter aangepaste sneltoetsen toewijzen aan de extensies die u heeft geïnstalleerd. U kunt dit doen vanaf uw pagina met Chrome-extensies. Klik op de menuknop en selecteer Meer tools> Extensies om deze te openen.
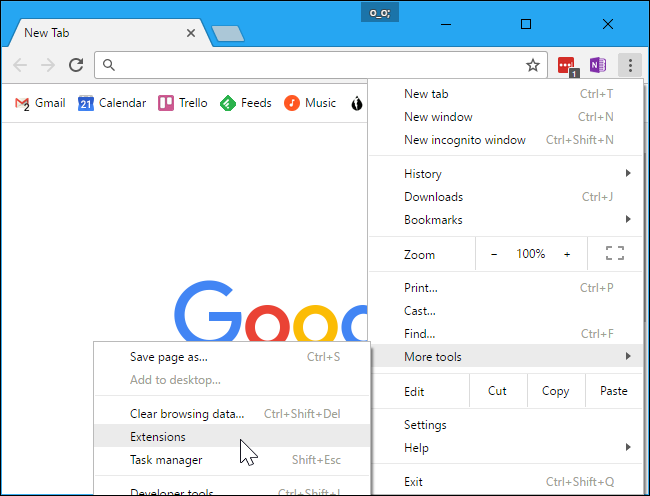
Scroll naar beneden op de extensiepagina en klik op de “Toetsenbordsnelkoppelingen” link in de rechter benedenhoek van de pagina.

Klik in het vak naast een extensie en druk op een toetsencombinatie om uw sneltoets te maken. Klik op de “x” -knop in het vak als u geen sneltoets wilt toewijzen aan de actie.
Wanneer u een sneltoets toewijst aan “Activeer de extensie”, kunt u op de toetsencombinatie in Chrome drukken en Chrome voert dezelfde actie uit als wanneer u op het pictogram van de extensie op de Chrome-werkbalk klikt.
Sommige extensies bieden aanvullende acties naast “Activate The Extension”. Met de Google Play Music-app kunt u bijvoorbeeld uw mediatoetsen instellen voor acties als “Volgende track”, “Afspelen / pauzeren”, “Vorige track” en “Afspelen stoppen”. U kunt aangepaste sneltoetsen instellen voor de afzonderlijke acties, en u kunt zelfs selecteren of de sneltoetsen alleen werken “In Chrome” of “Globaal” zijn en werken ongeacht welk toepassingsvenster op uw computer is gericht.

Als u de sneltoets gebruikt om een extensie te activeren, kunt u zelfs het pictogram van de extensie verbergen (door er met de rechtermuisknop op te klikken en ‘Verbergen in Chrome-menu’ te selecteren) om ruimte vrij te maken op de Chrome-werkbalk.

Image Credit: mikeropology / Flickr
