
Kladblok is een Windows-nietje dat in jaren niet echt is veranderd. Het is prima als een eenvoudige teksteditor, maar als je het wilt vervangen door iets krachtigers, lees dan verder.
Teksteditors zijn geweldig. Ze zijn snel en gemakkelijk te gebruiken voor eenvoudige dingen zoals het snel maken van aantekeningen, het bijhouden van een gedateerd logboek of journaalbestand, of het bewerken van een vreemde configuratie of zelfs HTML-bestand. Programmeurs en ontwikkelaars gebruiken ze als een van hun basistools voor bewerking. Kladblok is al jaren de standaard teksteditor die bij Windows wordt geleverd. Het probleem is, zoals teksteditors zeggen, Kladblok is echt basic. Er zijn tal van alternatieven die dingen toevoegen als tabbladen, gemarkeerde syntaxis, automatisch aanvullen, bladwijzers en aanpasbare interfaces. En de meeste zijn net zo snel en gemakkelijk te gebruiken als Kladblok.
Natuurlijk kunt u er altijd een installeren en deze gebruiken zoals elke andere app, maar we gaan u laten zien hoe u Kladblok daadwerkelijk vervangt, zodat uw favoriete teksteditor de standaardtool wordt wanneer u (of een andere app) tekstbestanden opent of oproepen op Kladblok overal in de Windows-interface.
VERWANT: Kladblok gebruiken om een gedateerd logboek of logboekbestand te maken
Stap één: kies een vervangende teksteditor
Er zijn een heleboel geweldige Kladblok-vervangingen die er zijn. Notepad2 en Metapad zijn beide freeware-favorieten die werken met de techniek die we in dit artikel beschrijven. Als je professioneel een editor gebruikt voor ontwikkeling en het niet erg vindt om voor extra functies te betalen, wil je misschien ook eens kijken naar Sublime Text ($ 70) en UltraEdit ($ 99,95). De beste editor voor u hangt af van wat u een teksteditor nodig heeft, dus we raden u aan om ze uit te proberen en te kijken wat u leuk vindt voordat u een vervanging kiest. Als u eenmaal genoegen heeft genomen met een vervanging, bent u klaar om verder te gaan met de rest van deze instructies.

We gebruiken Notepad2 als ons voorbeeld in dit artikel. Met zijn relatief minimalistische interface, regelnummers en gemarkeerde syntaxis is het hier al lang een favoriet.
Stap twee: zorg ervoor dat de nieuwe teksteditor als vervanging werkt
VERWANT: Wat is een “draagbare” app en waarom is deze belangrijk?
De techniek die we in dit artikel gebruiken, is om het bestand “notepad.exe” in de systeemmappen van Windows te vervangen door een kopie van het EXE-bestand voor de door ons gekozen vervangende editor. Om deze reden werkt de vervanging van de teksteditor die u kiest alleen als het uitvoerbare bestand buiten de eigen map kan worden uitgevoerd. Dit is meestal niet het geval met apps die u moet installeren, dus u kunt het beste zoeken naar een app die u in plaats daarvan als een op zichzelf staand ZIP-pakket kunt downloaden. Draagbare apps zijn ideale kandidaten.
We hebben zowel Metapad als Notepad2 al getest en beide zullen werken. Als u een andere app gebruikt, is het eenvoudig genoeg om te testen of deze werkt. Begin met het downloaden van de app die u wilt testen en installeer deze als het een installeerbare app is. Vervolgens moet u de map van de app vinden. Als het een draagbare app is, is dat alleen de map die u heeft uitgepakt. Als het een geïnstalleerde app is, vindt u deze in de map “Program Files” of “Program Files (x86)”.

Als je de map van de app hebt gevonden, zou je daarin slechts één bestand moeten zien met een EXE-extensie.

Kopieer dat uitvoerbare bestand door het te selecteren en op Ctrl + C op uw toetsenbord te drukken. Ga naar je bureaublad en plak het bestand daar door op Ctrl + V te drukken. Het idee hier is om het uitvoerbare bestand helemaal alleen ergens te krijgen, zonder de andere dingen in de map. Dubbelklik nu op dat gekopieerde bestand en kijk of de teksteditor kan worden uitgevoerd. Als dat het geval is, bent u klaar om te gaan. Als dit niet het geval is, werkt het niet met de technieken in dit artikel.
OPMERKING: het is je misschien opgevallen dat een van de al lang bestaande favoriete teksteditors – Notepad ++ – niet op onze lijst staat. Hoewel het vroeger werkte met de technieken die we in dit artikel bespreken, is het een app die zo geavanceerd is geworden dat zelfs de draagbare versie niet langer buiten zijn eigen map kan draaien.
Stap drie: maak een back-up van Kladblok
Aangezien we het uitvoerbare bestand van Kladblok gaan vervangen, wilt u eerst een back-up van dat bestand maken. U zult waarschijnlijk niet terug willen schakelen naar Kladblok nadat u aan een vervanging gewend bent geraakt, maar u weet maar nooit. Geloof het of niet, het bestand “notepad.exe” bestaat op meerdere locaties op uw pc en u zult ze allemaal vervangen. U kunt de uitvoerbare bestanden op de volgende locaties vinden:
- C: Windows
- C: Windows System32
- C: Windows SysWOW64 (alleen op 64-bits versies van Windows)
Gebruik File Explorer om naar al deze locaties te navigeren. Maak op elke locatie een kopie van het Kladblok-bestand door het bestand te selecteren, op Ctrl + C te drukken om het te kopiëren en vervolgens op Ctrl + V om een kopie te plakken. en het kiezen van de opdracht “Kopiëren”. U wordt waarschijnlijk gevraagd om beheerdersrechten te geven om de kopie van het bestand naar de systeemmap te schrijven waarin u zich bevindt. Ga uw gang en klik op ‘Doorgaan’.

Als je klaar bent, zie je het origineel en de kopie die je hebt gemaakt.

U kunt de naam laten zoals deze is of de naam wijzigen zoals u maar wilt. We gebruiken meestal zoiets als “Kladblok – Origineel.exe”. Als je op alle drie de locaties een kopie van Kladblok hebt gemaakt, ben je klaar om door te gaan naar de volgende stap.
Stap vier: neem het eigendom over en verwijder Kladblok
Nadat u al uw “notepad.exe” -bestanden hebt gekopieerd, is de volgende stap het verwijderen ervan. Helaas is het niet zo eenvoudig als het indrukken van de Delete-toets. Zelfs als u bent aangemeld met een beheerdersaccount, kunt u niet zomaar systeembestanden zoals Kladblok verwijderen. Gelukkig is het nog steeds mogelijk om de controle over een bestand over te nemen en het te verwijderen zonder toevlucht te nemen tot vervelende hacks zoals het uitschakelen van UAC.
Merk op dat u de volgende stappen moet uitvoeren op alle locaties waar “notepad.exe” bestaat, dus kijk terug naar die lijst in stap twee als u die vensters nog niet hebt geopend in Bestandsbeheer.
Klik met de rechtermuisknop op het bestand “notepad.exe” en kies “Eigenschappen”.
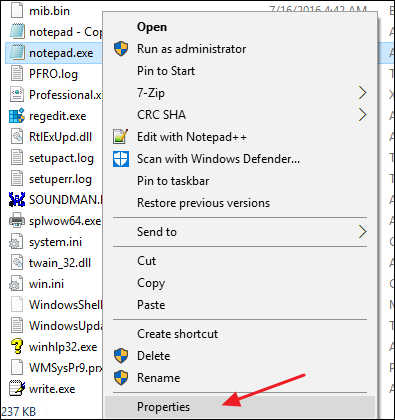
Klik in het eigenschappenvenster op het tabblad “Beveiliging” op de knop “Geavanceerd”.

Merk op dat de huidige eigenaar van het bestand wordt vermeld als “TrustedInstaller.” U wordt met uw account eigenaar van het bestand. Klik op de link “Wijzigen”.
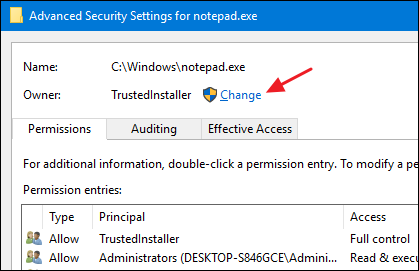
Typ in het venster “Gebruiker of groep selecteren” in het veld “Voer de objectnaam in om te selecteren” de naam van uw gebruikersaccount en klik vervolgens op de knop “Namen controleren”. Als u een geldige naam hebt getypt, moet de naam veranderen om het volledige gebruikersnaampad weer te geven met de pc-naam ervoor. U kunt vervolgens op de knop “OK” klikken.
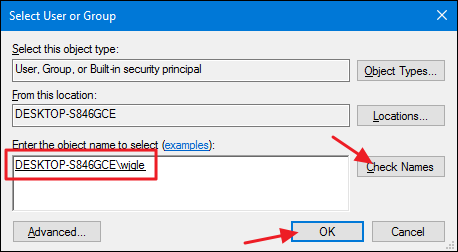
VERWANT: Alle functies waarvoor een Microsoft-account nodig is in Windows 10
OPMERKING: als u een Microsoft-account gebruikt (in plaats van een lokaal account), is uw officiële gebruikersnaam slechts de eerste 5 letters van het volledige e-mailadres dat u hebt gebruikt om het account in te stellen. Het is je waarschijnlijk ook opgevallen dat die vijf letters ook werden gebruikt om je gebruikersmap een naam te geven.
Terug in het venster “Geavanceerde beveiligingsinstellingen” ziet u dat uw gebruikersaccount nu wordt vermeld als de eigenaar van het bestand “notepad.exe”. Ga je gang en klik op ‘OK’.

Klik op het tabblad “Beveiliging” van het venster Eigenschappen van het bestand op de knop “Bewerken”.

Selecteer in het venster Machtigingen de groep “Beheerders” en klik om een vinkje te plaatsen in de kolom “Toestaan” voor de machtiging “Volledig beheer”. Merk op dat dit automatisch ook alle andere vinkjes in de kolom “Toestaan” zal invullen. U kunt nu op “OK” klikken.
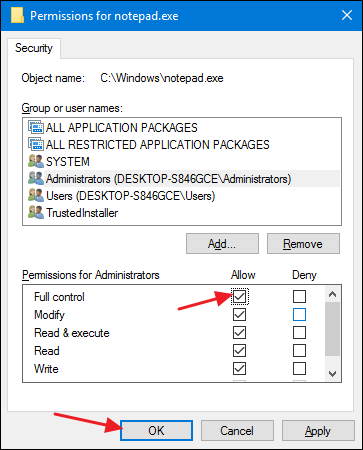
Er verschijnt een beveiligingswaarschuwing die u waarschuwt dat u op het punt staat machtigingsinstellingen voor systeemmappen te wijzigen. Ga je gang en klik op ‘Ja’.

U kunt op “OK” klikken om het eigenschappenvenster van het bestand te sluiten.
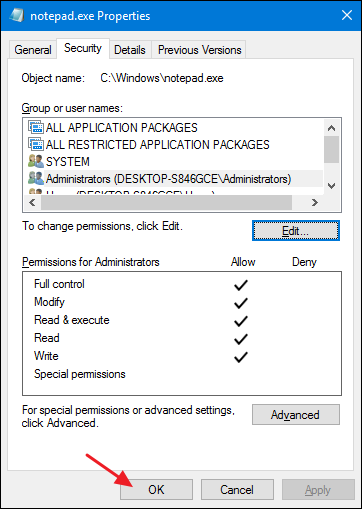
Nu zou u alle benodigde toestemming moeten hebben om het bestand “notepad.exe” op deze locatie te verwijderen. Selecteer het gewoon, druk op de Delete-toets en klik op Ja wanneer u wordt gevraagd om beheerdersrechten. Als u klaar bent, zou “notepad.exe” verdwenen moeten zijn, zodat u alleen de reservekopie overhoudt die u eerder hebt gemaakt.
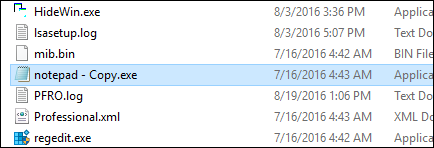
Ga je gang en voer al deze stappen uit op alle locaties waar je het bestand “notepad.exe” hebt gevonden. Als je klaar bent, ben je klaar om door te gaan naar de volgende stap.
Stap vijf: plaats uw vervangende teksteditor
En nu komt het makkelijke gedeelte. Nu u een back-up hebt gemaakt en vervolgens het bestand “notepad.exe” op al zijn locaties hebt verwijderd, bent u eindelijk klaar om het vervangende uitvoerbare bestand te plaatsen.
Zoek eerst het uitvoerbare bestand voor de vervangende teksteditor. Als u het heeft uitgeprobeerd, staat het mogelijk nog steeds op uw bureaublad. Anders moet u het in de map van de app vinden. Kopieer dat uitvoerbare bestand door het te selecteren en op Ctrl + C te drukken.
Ga vervolgens naar elke locatie waar u het originele “notepad.exe” -bestand hebt verwijderd en plak de vervanging door op Ctrl + V te drukken. U moet waarschijnlijk beheerdersrechten geven om het bestand te plakken, dus ga door en klik op ‘Doorgaan’.

Wijzig de naam van de kopie direct nadat u de kopie hebt geplakt in “notepad.exe”. U moet waarschijnlijk opnieuw beheerdersrechten geven voor deze stap.

Maak je geen zorgen als de miniatuur verandert om het oude Kladblok-pictogram weer te geven. Ga je gang en herhaal deze stappen voor alle locaties waar “notepad.exe” oorspronkelijk stond.
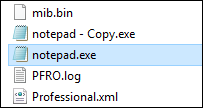
Als u klaar bent, kunt u dingen eenvoudig testen door op Start te drukken, “kladblok” te typen en op Enter te drukken. Uw nieuwe teksteditor zou moeten verschijnen. En nu, elke keer dat Kladblok wordt aangeroepen door Windows of een andere app, krijgt u in plaats daarvan uw favoriete vervangende editor.
