
Standaard wordt het vergrendelingsscherm van Windows 10 uitgeschakeld en wordt uw monitor na één minuut uitgeschakeld. Als je wilt dat het langer blijft hangen, bijvoorbeeld als je een achtergrondafbeelding hebt waar je graag naar kijkt of als je het leuk vindt om Cortana bij de hand te hebben, is er een eenvoudige registerhack die de instelling aan je energie-opties toevoegt.
Eerst moet je het register aanpakken om de time-outinstelling toe te voegen aan de energie-opties van je pc. U kunt dat doen door het register handmatig te bewerken of door onze hacks met één klik te downloaden. Nadat u de instelling heeft toegevoegd, stelt u uw time-out in met behulp van de standaard Power Options-applet in het Configuratiescherm. Hier leest u hoe u het allemaal voor elkaar krijgt.
VERWANT: Hoe het vergrendelscherm aan te passen op Windows 8 of 10
Voeg een time-outinstelling toe aan energiebeheer door het register handmatig te bewerken
Om de time-outinstelling toe te voegen aan energie-opties, hoeft u alleen maar een instelling in het Windows-register aan te passen.
VERWANT: Leren om de Register-editor als een professional te gebruiken
Standaardwaarschuwing: Register-editor is een krachtig hulpmiddel en misbruik ervan kan uw systeem onstabiel of zelfs onbruikbaar maken. Dit is een vrij eenvoudige hack en zolang je je aan de instructies houdt, zou je geen problemen moeten hebben. Dat gezegd hebbende, als je er nog nooit mee hebt gewerkt, overweeg dan om te lezen hoe je de Register-editor kunt gebruiken voordat je aan de slag gaat. En maak zeker een back-up van het register (en uw computer!) Voordat u wijzigingen aanbrengt.
Open de Register-editor door op Start te drukken en ‘regedit’ te typen. Druk op Enter om de Register-editor te openen en geef hem toestemming om wijzigingen aan te brengen op uw pc.
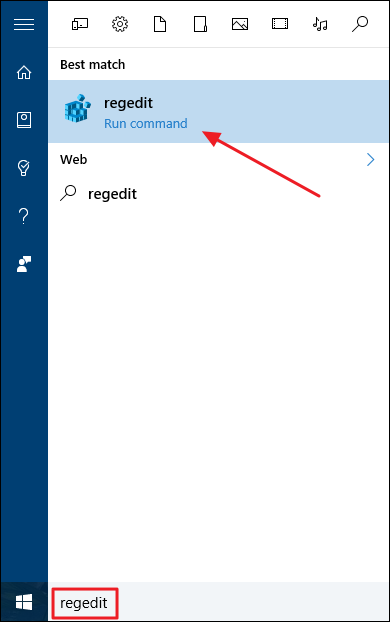
Gebruik in de Register-editor de linkerzijbalk om naar de volgende sleutel te navigeren:
HKEYLOCAL_MACHINESYSTEMCurrentControlSetControlPowerPowerSettings7516b95f-f776-4464-8c53-06167f40cc998EC4B3A5-6868-48c2-BE75-4F3044BE88A7

Dubbelklik in het rechterdeelvenster op Attributes waarde om het eigenschappenvenster te openen.

Wijzig de waarde in het vak “Waardegegevens” van 1 in 2 en klik vervolgens op OK.

Dat is alles wat u hoeft te doen in het register. De volgende stap is het wijzigen van de time-outinstelling met Energiebeheer. Mocht u die instelling ooit uit Energiebeheer willen verwijderen, ga dan gewoon terug en wijzig de Attributes waarde van 2 terug naar 1.
Download onze One-Click Hack

Als je zelf geen zin hebt om in het register te duiken, hebben we een aantal register-hacks gemaakt die je kunt gebruiken. De “Add Lock Screen Timeout Setting to Power Options” hack creëert de veranderingen de Attributes waarde van 1 tot 2. De “Verwijder vergrendelscherm time-outinstelling uit Energiebeheer (standaard)” hack verandert de Attributes waarde van 2 terug naar 1, waarbij de standaardinstelling wordt hersteld. Beide hacks zijn opgenomen in het volgende ZIP-bestand. Dubbelklik op degene die u wilt gebruiken en klik door de prompts. Wanneer je de gewenste hack hebt toegepast, de wijzigingen zullen onmiddellijk plaatsvinden.
Time-out-hacks voor vergrendelscherm
VERWANT: Hoe u uw eigen Windows-register-hacks maakt
Deze hacks zijn eigenlijk gewoon de 8EC4B3A5-6868-48c2-BE75-4F3044BE88A7 sleutel, uitgekleed tot de Attributen waarde waar we het in de vorige sectie over hadden en vervolgens geëxporteerd naar een .REG-bestand. Het uitvoeren van een van de enable stelt die waarde in op het juiste nummer. En als u graag met het register speelt, is het de moeite waard om de tijd te nemen om te leren hoe u uw eigen registerhacks maakt.
Wijzig de time-outinstelling in Energiebeheer
Nu je de time-outinstelling hebt ingeschakeld, is het tijd om Power Options te activeren en aan het werk te zetten. Druk op Start, typ “Energiebeheer” en druk vervolgens op Enter om Energiebeheer te openen.

Klik in het venster Energiebeheer op de link “Planinstellingen wijzigen” naast het energieplan dat u gebruikt.

Klik in het venster Planinstellingen bewerken op de link “Geavanceerde energie-instellingen wijzigen”.

Vouw in het dialoogvenster Energiebeheer het item “Weergave” uit en u ziet de nieuwe instelling die u hebt toegevoegd, vermeld als “Time-out voor uitschakeling van consolevergrendeling”. Breid dat uit en u kunt vervolgens de time-out instellen voor het aantal minuten dat u wilt.

Het is een beetje gedoe om met het register om te gaan om deze instelling beschikbaar te maken, maar het is er tenminste. En als u een desktop-pc of een laptop op een stroombron hebt aangesloten, is het fijn om te weten dat u dat vergrendelingsscherm langer dan een minuut kunt laten staan als u dat wilt.
