Gmail is een geweldige e-mailservice van Google en is gratis voor iedereen. Met Gmail kun je e-mails verzenden en ontvangen, e-mails met bestandsbijlagen verzenden, e-mails plannen en wat niet.
De Gmail-app is ingebouwd op Android-smartphones en is ook beschikbaar voor iPhones. Desktopgebruikers kunnen de webversie van Gmail gebruiken om hun e-mails vanuit elke webbrowser te beheren.
Hoewel de webversie van Gmail gebruiksvriendelijk en bugvrij is, zoeken desktopgebruikers nog steeds naar een snellere toegang tot Gmail. Desktopgebruikers hebben altijd interesse getoond in een speciale Gmail-app voor desktop, maar helaas is er geen desktop-app beschikbaar voor pc.
show
Is er een officiële Gmail-app voor Windows?
Als u een actieve Gmail-gebruiker bent, wilt u misschien een speciale Gmail-app op uw Windows-pc hebben. Helaas is er geen speciale Gmail-app beschikbaar voor Windows.
Ondanks dat het niet officieel beschikbaar is, kun je met een paar tijdelijke oplossingen de webversie van Gmail toch als app op je pc gebruiken.
Als u de webversie van Gmail niet wilt gebruiken, kunt u uw Gmail-account koppelen aan de Mail-app van Windows om uw Gmail-e-mails te beheren.
Download en installeer Gmail op Windows
Als u de webversie van Gmail als app op Windows 10/11 wilt installeren, volgt u de onderstaande stappen. We hebben gedeelde stappen voor zowel Microsoft Edge- als Google Chrome-webbrowsers.
1. Installeer Gmail als app in Windows met Chrome
We zullen de Google Chrome-webbrowser gebruiken om Gmail op deze manier als app op het bureaublad te installeren. Volg daarvoor enkele van de eenvoudige stappen die we hieronder hebben gedeeld.
1. Open eerst de Google Chrome-browser op uw pc.
2. Ga vervolgens naar Gmail.com en log in op je account.
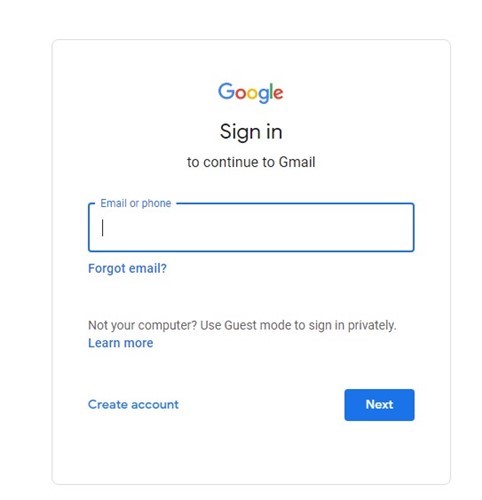
3. Nadat u bent ingelogd, klikt u op de drie puntjes in de rechterbovenhoek.
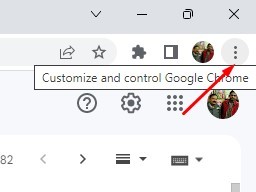
4. Selecteer in de lijst met opties die verschijnt Meer tools > Snelkoppeling maken.
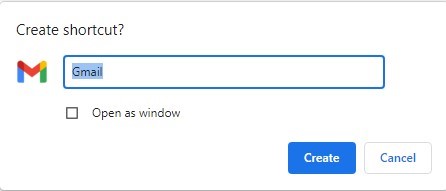
6. Ga nu terug naar uw bureaubladscherm. U ziet een Gmail-pictogram; dit is een progressieve web-app. Als je deze app opent, wordt de webversie van Gmail geopend, maar dan in de interface van een app.
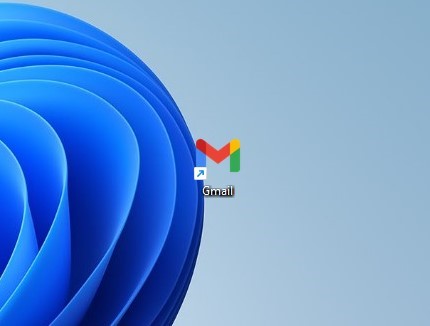
Dat is het! U kunt Gmail op Windows installeren met de Google Chrome-webbrowser.
2. Installeer Gmail als app in Windows met behulp van Edge
Net als de Google Chrome-browser kunt u met Edge ook Gmail als app op uw computer installeren. Hier leest u hoe u de Edge-browser gebruikt om Gmail als app op Windows te installeren.
1. Start de Edge-browser op uw computer en ga naar Gmail.com.
2. Klik vervolgens op de drie stippen in de rechterbovenhoek.
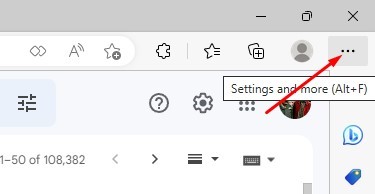
3. Selecteer Apps > Installeer deze site als een app in de lijst met opties die verschijnt.
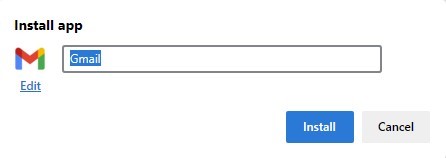
5. Hiermee wordt de progressieve Gmail-app toegevoegd aan uw Windows-bureaublad. Je kunt het uitvoeren en gebruiken als een app.
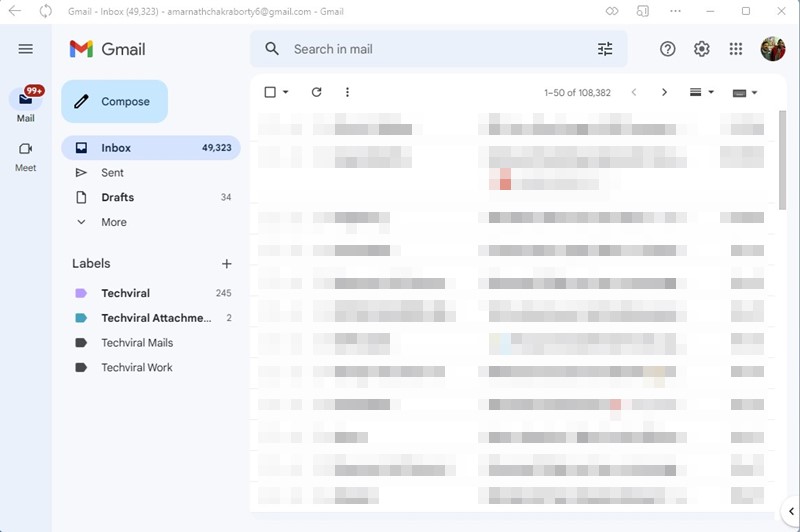
Hoe Gmail van Windows te verwijderen?
Het verwijderen van de Gmail-app van Windows is eenvoudig. Volg daarvoor de stappen die we hieronder hebben gedeeld.
1. Klik op de Windows Search-knop en typ ‘Configuratiescherm’. Open vervolgens de app Configuratiescherm vanuit de lijst met overeenkomende resultaten.

2. Wanneer het Configuratiescherm wordt geopend, klikt u op Programma’s en onderdelen.
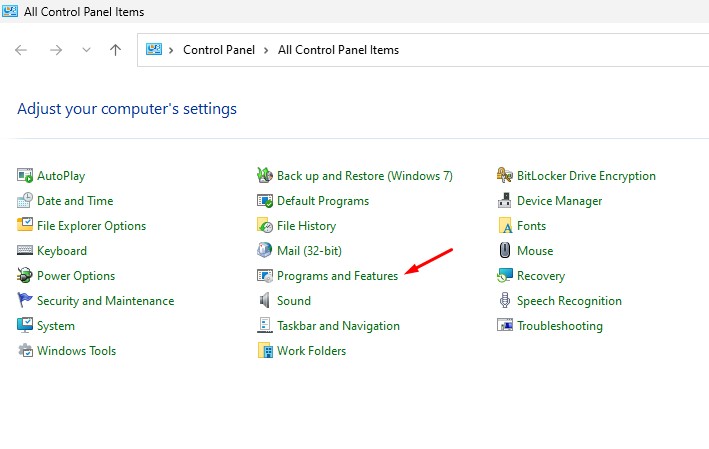
3. Zoek vervolgens de Gmail-app. Klik er met de rechtermuisknop op en selecteer ‘Verwijderen’.
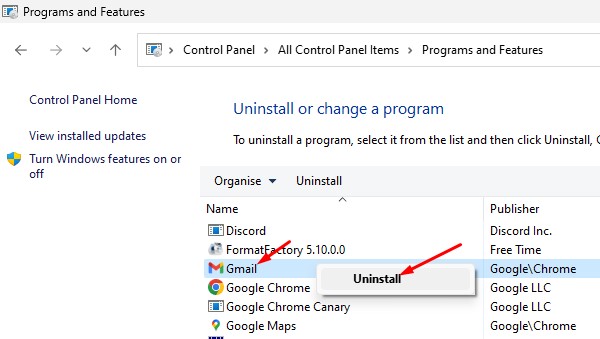
U kunt Gmail ook rechtstreeks vanuit Windows Search verwijderen. Zoek in Gmail, klik er met de rechtermuisknop op en selecteer ‘Verwijderen’.
Dit zijn de weinige beste manieren om Gmail voor desktop te downloaden. Het voordeel van het gebruik van progressieve web-apps is dat u de browser niet hoeft te openen om de site te bezoeken. Wanneer u Gmail wilt gebruiken, dubbelklikt u op het bureaubladpictogram en kunt u de webversie direct gebruiken.
Ik hoop dat dit artikel je heeft geholpen; zorg ervoor dat je het deelt met je vrienden. Als je meer hulp nodig hebt bij het downloaden van de Gmail-app voor desktop, laat het ons dan weten in de reacties hieronder.
