Mogelijk gebruikt u uw computer of laptop met hetzelfde USB 2.0-apparaat, dat theoretisch een snelheid van 35 Mbps biedt, en niet met het USB 3.0-apparaat, dat doorgaans een uitstekende snelheid van 625 Mbps biedt als uw apparaat niet binnen deze twee tot drie Mbps is geplaatst. jaar (die USB 3.0 zou kunnen dragen).
Als gevolg hiervan kunt u gefrustreerd raken bij het overbrengen van enorme bestanden en video’s naar uw apparaat via USB 2.0, zelfs als u de pen drive gebruikt die de hoogst mogelijke overdrachtssnelheid biedt.
U kunt de overdrachtssnelheid niet met een aanzienlijke marge en voorbij de limieten verhogen, maar toch kunt u de overdrachtssnelheid op USB 2.0 verdubbelen terwijl u de Pendrive gebruikt, gewoon door een aantal methoden te gebruiken. Daarom kunt u gemakkelijker grote bestanden in minder tijd overbrengen; Om dat in het echte leven te doen, zoek je de manier die in het onderstaande artikel wordt beschreven.
show
Hoe u de gegevensoverdrachtsnelheid van Pendrive kunt verhogen
Velen beweren dat hun USB-overdrachtssnelheid langzaam is en kan dalen tot kilobytes. Dus vandaag zijn we hier met de oplossing voor dit probleem. In dit bericht hebben we een methode om de gegevenssnelheid van Pendrive te verhogen. Afhankelijk van de capaciteit van uw systeemprocessor verhoogt deze methode uw gegevensoverdrachtsnelheid tot 50-100 Mbps.
Talrijke factoren kunnen de gegevensoverdrachtsnelheid van uw Pendrive beïnvloeden, en we zullen ons op al deze factoren richten. Laten we eens kijken naar de verschillende factoren die de snelheid van de gegevensoverdracht kunnen beïnvloeden.
- Bestandstoewijzingstabel van uw Pendrive
- Apparaatbeleid.
- Bestandstype
- Besturingssysteem- en hardwareprestaties.
- Weinig andere factoren.
Deze factoren zijn verantwoordelijk voor de gegevensoverdrachtsnelheid van Pendrive. Laten we nu eens kijken naar de methoden om ze allemaal te beheren.
1. Bestandstoewijzingstabel van uw Pendrive
Dit is het bestandssysteem van uw pendrive en is verantwoordelijk voor het toewijzen van geheugen aan de gegevens op uw pendrive. U moet deze tabellen dus eerst verwijderen voordat u de gegevens overdraagt.
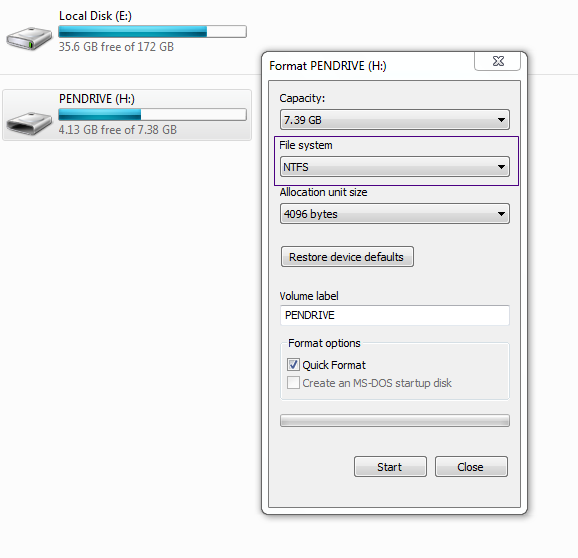
- Sluit eerst uw Pendrive aan op de USB-poort van uw computer.
- Klik nu met de rechtermuisknop op de schijf op Mijn computer.
- Klik nu op de eigenschappen en selecteer formaat.
- Selecteer nu NTFS in de vervolgkeuzelijst Bestandssysteem.
- Klik nu op formatteren en uw Pendrive zal nu beter werken.
- Maak een back-up van al uw gegevens op uw Pendrive voordat u deze methode toepast.
2. Apparaatbeleid
Met de onderstaande stappen kunt u dit beleid aanpassen voor optimaal gebruik. Volg deze stappen zorgvuldig om uw algehele Pendrive-snelheid te verbeteren.
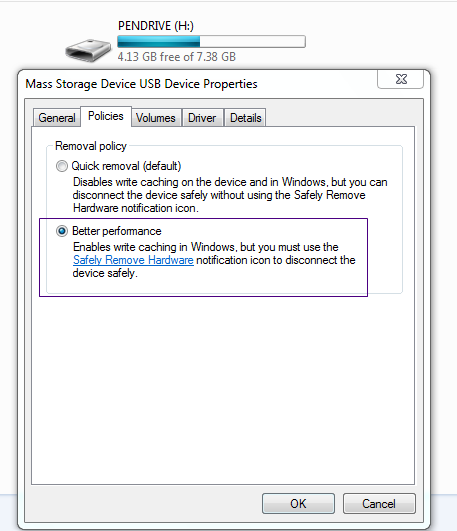
- Sluit eerst uw Pendrive aan op de USB-poort van uw computer, klik met de rechtermuisknop op een schijf en selecteer eigenschappen.
- Ga naar het tabblad Beleid en vink de optie voor betere prestaties aan. Als u klaar bent, klikt u op OK.
Dit zal uw Pendrive nu helpen zijn prestaties te verbeteren.
3. Controleer de prestaties van uw computer
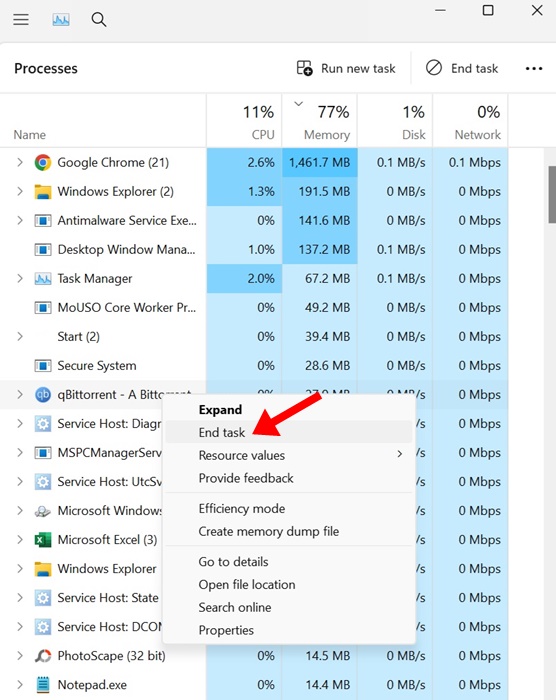
Uw systeemprestaties kunnen de snelheid van uw USB-gegevensoverdracht beïnvloeden, dus het is beter om de prestaties van uw pc volledig te bekijken. Zolang uw pc snel werkt, zal de gegevensoverdrachtsnelheid van uw Pendrive hetzelfde zijn.
Bij minder RAM/CPU- en HDD/SSD-gebruik kunt u proberen de programma’s die op de achtergrond draaien te stoppen.
4. Controleer op schijffouten
Als u het gevoel heeft dat uw overdrachtssnelheid laag is vanwege een aantal fouten, volgt u deze stappen. Hierdoor wordt uw probleem met de gegevensoverdracht grotendeels opgelost.
1. Plaats de Pen drive, klik er met de rechtermuisknop op en selecteer de optie Eigenschappen.
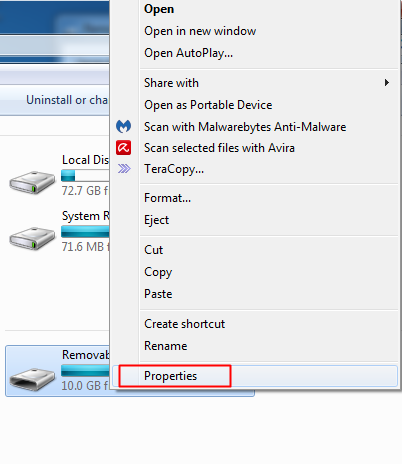
2. Ga nu naar het tabblad Extra en klik op Nu controleren bij Foutcontrole.
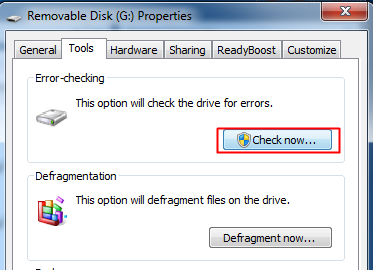
3. Nu moet u beide opties selecteren (bestandssysteemfouten automatisch herstellen en slechte sectoren scannen en proberen deze te herstellen) en op de startknop klikken.
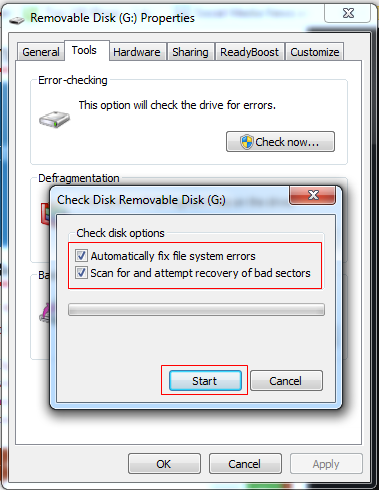
5. Teracopy gebruiken
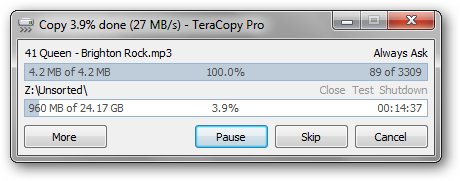
Teracopy is een programma dat is ontworpen om uw computerbestanden te verplaatsen of kopiëren maximale snelheid. Het is het beste om de snelheid van gegevensoverdracht op uw USB-drives en computer te verhogen. Laten we eens kijken naar de kenmerken ervan.
- TeraCopy maakt gebruik van dynamisch aangepaste buffers om de tijd te verkorten. Bovendien versnelt asynchrone kopie de bestandsoverdracht tussen twee fysieke harde schijven.
- Pauzeer het kopieerproces op elk gewenst moment om systeembronnen vrij te maken en ga met één klik verder.
- In het geval van een kopieerfout zal TeraCopy het meerdere keren proberen en in het ergste geval het bestand overslaan, zonder de gehele overdracht te beëindigen.
- TeraCopy toont mislukte bestandsoverdrachten en laat u het probleem oplossen en alleen probleembestanden opnieuw kopiëren.
- TeraCopy kan de kopieer- en verplaatsingsfuncties van Explorer vervangen, zodat u zoals gewoonlijk met bestanden kunt werken.
6. FastCopy gebruiken
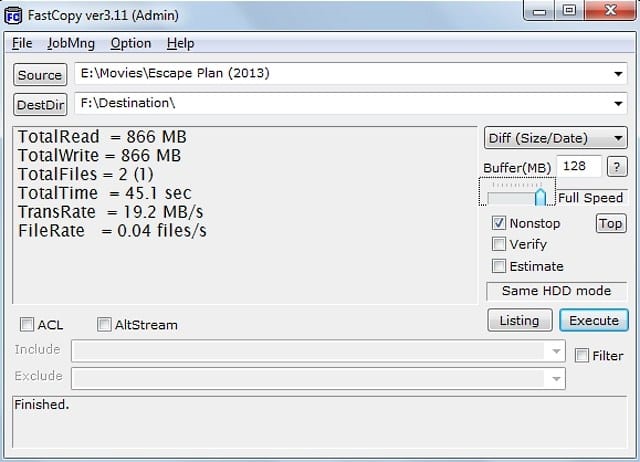
FastCopy is een ander uitstekend hulpmiddel dat een handvol functies biedt. Het is een van de beste hulpmiddelen voor bestandsoverdracht op uw Windows-computer, vergelijkbaar met Teracopy. U zult een aanzienlijke toename van de overdrachtssnelheid merken na het gebruik van FastCopy.
7. Ultra-kopieerapparaat gebruiken
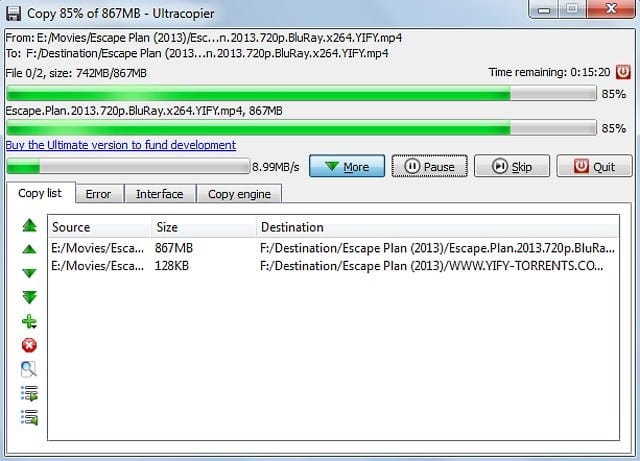
Dit is weer een van de beste software voor Windows-bestandsoverdracht. De minitool draait in het systeemvak en hiermee kunt u Windows-bestanden met een paar klikken kopiëren/verplaatsen.
Met Ultra Copier kunt u ook meerdere bestanden tegelijk overbrengen. Daarnaast is de overdrachtssnelheid met Ultra Copy ook uitstekend.
8. Formatteer de USB-drive
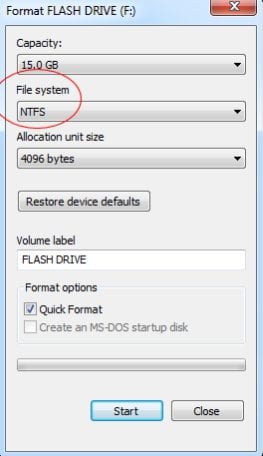
Als de bovenstaande methoden er niet in slagen het USB-station te versnellen, moet u het formatteren. Soms lijkt een eenvoudig formaat de meeste USB-gerelateerde problemen op te lossen.
Als u de USB-drive echter formatteert, verliest u alle gegevens die erop zijn opgeslagen. Daarom wordt aanbevolen dat u een back-up maakt voordat u uw USB-station formatteert.
Zorg ervoor dat u de USB-drive in NTFS-indeling formatteert. Na het ontwerp start u uw computer opnieuw op en controleert u.
9. USB 3.0 gebruiken

Het is vermeldenswaard dat de overdrachtsnelheid afhangt van het type bestanden dat u probeert over te dragen. Het verplaatsen van een paar videobestanden van in totaal 4 GB zal bijvoorbeeld veel sneller zijn dan het delen van 4 GB van een paar honderd afbeeldingen.
Als u echter nog fantastischer wilt zijn, raden wij u aan de nieuwste USB 3.0-apparaten en een computer met USB 3.0-poorten te gebruiken. Met USB 3.0 ervaart u een merkbare toename van de overdrachtsnelheid.
10. Upgrade uw pc

De prestaties van uw computer kunnen de snelheid van de gegevensoverdracht aanzienlijk beïnvloeden. Beter RAM en een betere processor zullen de USB-gegevensoverdrachtsnelheid voortdurend verbeteren.
Als u van plan bent meer RAM aan de computer toe te voegen, controleer dan de RAM-compatibiliteit. U kunt ook pc-optimalisatietools zoals PC TuneUp, CCleaner, enz. gebruiken om ongewenste bestanden op te ruimen. Deze dingen zullen ongetwijfeld de snelheid van de USB-gegevensoverdracht verbeteren.
U kunt de gegevensoverdrachtsnelheid van uw USB of Pendrive effectief verhogen en eenvoudig genieten van de hoge overdrachtsnelheid op uw apparaat. Laat hieronder een reactie achter over jouw ervaringen met deze methoden, en vergeet dit bericht met je vrienden niet.
