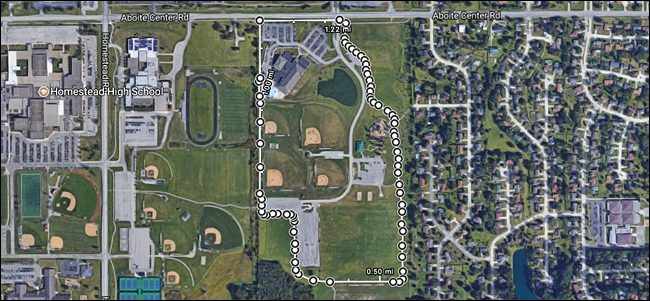
Door een routebeschrijving in Google Maps op te vragen, kunt u gemakkelijk zien hoe ver weg de bestemming is. Als u echter de afstand tussen punt A en punt B op een wandel- of hardlooppad wilt weten, kunt u dat als volgt doen in Google Maps.
VERWANT: Hoe u uw Google Maps-geschiedenis op Android en iPhone kunt bekijken en verwijderen
Deze techniek werkt op de webinterface op een computer, maar ook op iPhone en Android. Het werkt echter niet in de webinterface van een mobiele browser. Met dat gezegd, laten we beginnen. In mijn geval ga ik de afstand meten van een grote traillus die rond de lokale YMCA loopt.
Op een computer
Start om te beginnen een webbrowser op uw computer, ga naar maps.google.com en zoom in op de gewenste locatie. Klik met de rechtermuisknop op het beginpunt van de afstand die u wilt meten, en klik vervolgens op de optie “Afstand meten”. Ik heb de satellietlaag hier ingeschakeld, maar je kunt dit in elke gewenste laag doen.

Volg nu het pad en klik erop waar het buigt om meetmarkeringen te plaatsen die het pad exact volgen.

U kunt tijdens het proces zoveel in- en uitzoomen als u wilt om zo nauwkeurig of ruw te zijn als u wilt.

Tijdens het markeerproces wordt de totale afstand tot dusver weergegeven onder in het pop-upvenster “Afstand meten”. Het toont ook het totale aantal vierkante meters van het gebied, wat handig kan zijn als je een compleet circuit maakt of gewoon wilt meten hoe groot een bepaald gebied is.

Als u een foutief punt toevoegt, klikt u nogmaals op het punt om het te verwijderen. U kunt ook overal langs de lijn punten toevoegen en ze slepen om het pad te wijzigen.
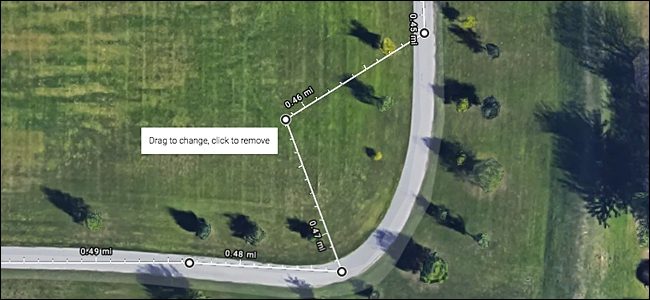
Als u een of ander circuit tekent (in plaats van een eenvoudige meting van punt A naar punt B), voltooit u het circuit door opnieuw op uw startpunt te klikken. Dit zal je startpunt niet verwijderen.
Op iPhone en Android
Open de Google Maps-app en zoek de locatie die u wilt meten. Tik en houd het startpunt vast waar u de afstandsmeting wilt laten beginnen. Op dat punt verschijnt een gevallen speld.

Tik vervolgens op het witte vak “Dropped Pin” onder aan het scherm.
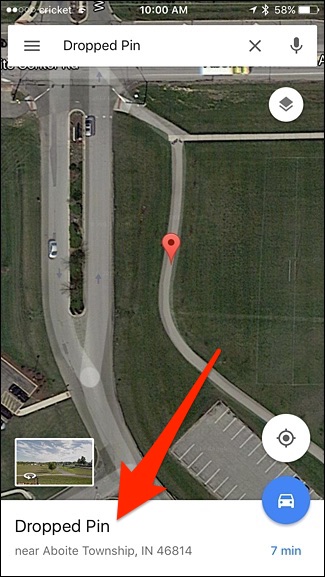
Tik op de optie “Afstand meten”.

Op dit punt verschijnt een tweede punt. Het kan automatisch op uw huidige locatie landen in plaats van waar u het echt wilt hebben. Zoom dus gewoon uit en sleep het scherm rond om het tweede punt te plaatsen waar je het echt wilt hebben. Dit klinkt nogal verwarrend, maar je zult het snel onder de knie krijgen als je het zelf uitprobeert.
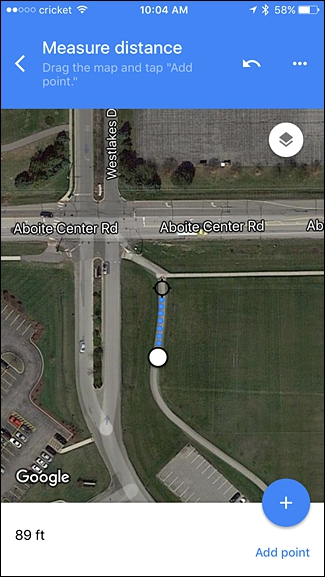
Als je het tweede punt hebt waar je het wilt, tik je op “Punt toevoegen” in de rechterbenedenhoek van het scherm.

Blijf het scherm slepen om het volgende punt naar de gewenste plek te verplaatsen en tik nogmaals op “Punt toevoegen”. Herhaal dit proces totdat u klaar bent met het markeren van uw pad.

Als u op enig moment het laatst gemaakte punt wilt verwijderen, kunt u bovenaan op de knop Ongedaan maken tikken.
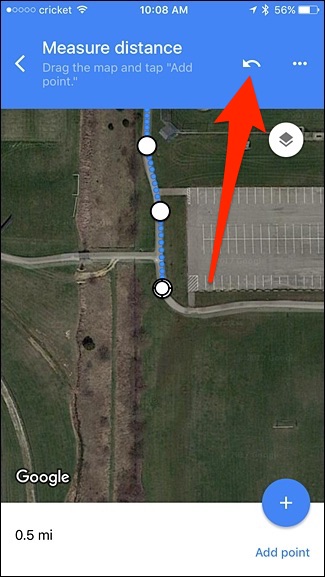
U kunt ook op de ellipsen-knop tikken en vervolgens op “Wissen” klikken om helemaal opnieuw te beginnen.
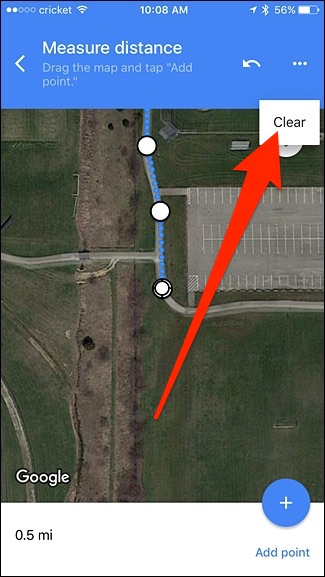
Terwijl je doorgaat, krijg je een realtime update van de totale afstand die je hebt gemarkeerd. Helaas toont de app u niet het totale gebied zoals de desktopwebinterface.

Het is niet perfect, en de webinterface op een computer is zeker gemakkelijker te gebruiken om afstanden te markeren dan de mobiele app, maar het zou je een redelijk goede schatting moeten geven van de afstand van het pad.
