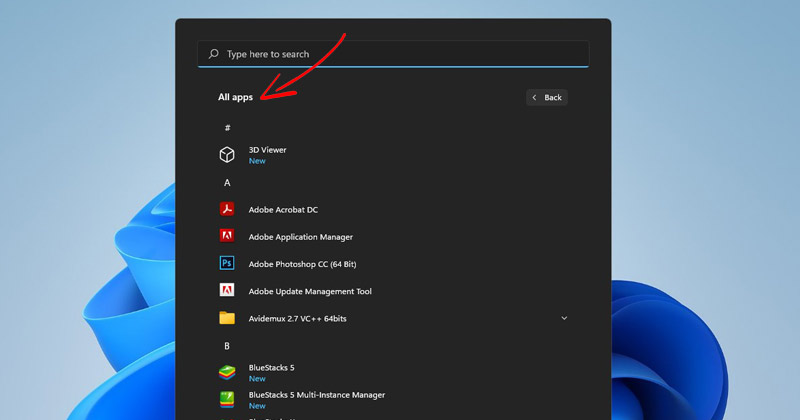
Als u de nieuwste versie van Windows 11 gebruikt, weet u wellicht dat het besturingssysteem wordt geleverd met een nieuw startmenu en nieuwe pictogrammen voor bestandsverkenners. Eigenlijk is Windows 11 geavanceerder dan Windows 10 en bevat het veel nieuwe functies die niet te zien waren op andere desktopbesturingssystemen.
Bovendien heeft Microsoft de functionaliteit van het Startmenu van Windows 11 gewijzigd. Als je al een tijdje Windows 11 gebruikt, is het je misschien opgevallen dat het Startmenu niet standaard alle apps toont. In plaats daarvan toont het de nieuw geïnstalleerde apps, recent geopende bestanden en de apps die zijn vastgemaakt aan het menu Start.
Ja, u kunt het gedeelte Alle apps bekijken, maar u moet op de knop Alle apps naast de vastgezette tekst klikken. Hoewel het standaard uiterlijk van het Startmenu goed past bij het besturingssysteem, kunnen gebruikers het naar wens aanpassen.
U kunt bijvoorbeeld het startmenu van Windows 11 aanpassen om standaard alle apps te zien. Als u dit doet, worden in het Startmenu van Windows 11 niet de vastgezette apps en recent gebruikte bestanden weergegeven, wat voor velen een privacyprobleem zou kunnen zijn.
Toon standaard ‘Alle apps’ in het startmenu van Windows 11
Dus als u op zoek bent naar manieren om Alle apps standaard te openen in het Startmenu van Windows 11, leest u de juiste handleiding. In dit artikel zullen we een stapsgewijze handleiding delen over het standaard weergeven van alle apps in Windows 11. Laten we eens kijken.
1. Open eerst je favoriete webbrowser en open deze Github koppeling. Download vervolgens de nieuwste versie van ExplorerPatcher.
2. Na het downloaden moet u de ExplorerPatcher-software uitvoeren om deze op uw apparaat te installeren.
3. Aangezien ExplorerPatcher geen interface heeft, zult u tijdens de installatie niets zien. Na de installatie klikt u met de rechtermuisknop op de taakbalk en selecteert u Eigenschappen.
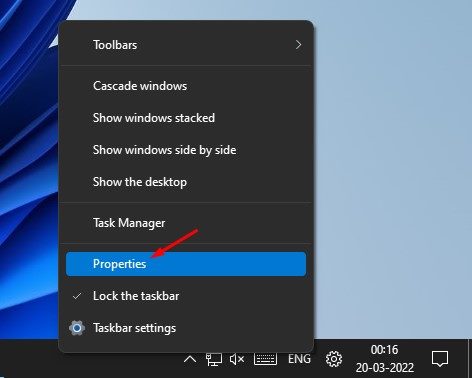
4. Hierdoor wordt de pagina Eigenschappen van ExplorerPatcher geopend. U moet overschakelen naar de taakbalkoptie.
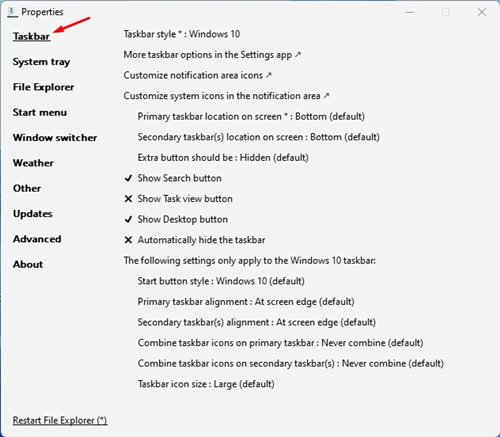
5. Selecteer aan de rechterkant de Windows 11 (standaard) op de taakbalkstijl.
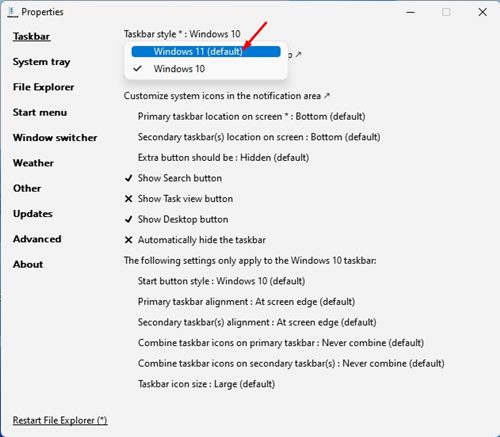
6. Schakel nu over naar de optie Start Menu zoals hieronder weergegeven.
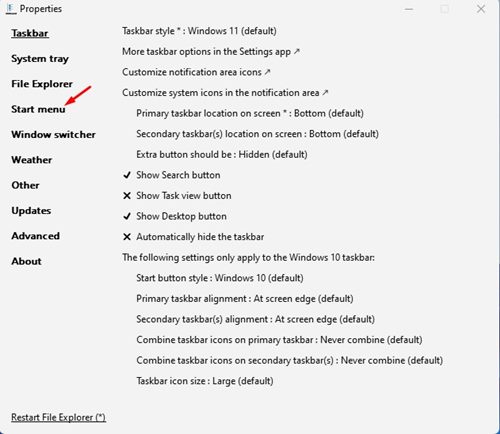
7. Vink aan de rechterkant de optie Start standaard in alle apps openen aan.
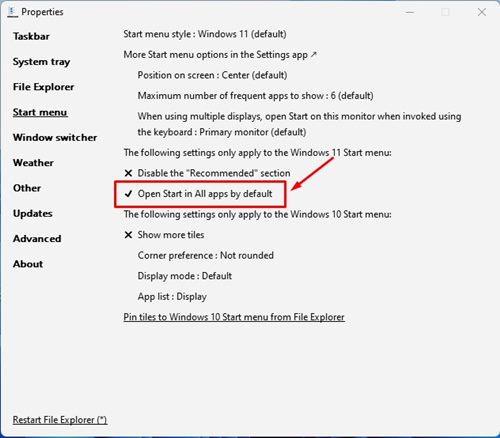
8. Nadat u de wijzigingen heeft aangebracht, klikt u op de knop Bestandsverkenner opnieuw starten, zoals hieronder weergegeven.
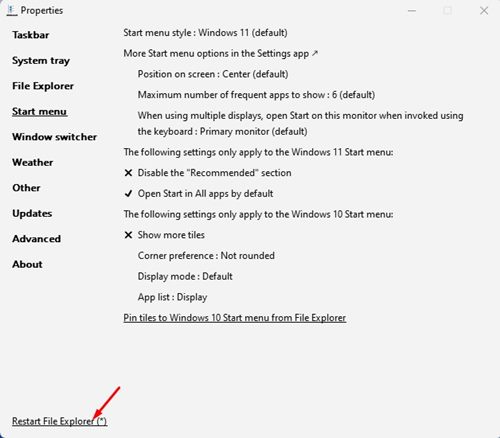
Belangrijk: op het moment van schrijven bevat ExplorerPatcher-software veel bugs. Mogelijk moet u meerdere pogingen doen om het startmenu te openen.
Als de interface is vertraagd of het scherm zwart is, moet u op de toets CTRL+ALT+DEL drukken en Taakbeheer selecteren. Klik in Taakbeheer op Bestand > Nieuwe taak uitvoeren. Voer in het RUN-dialoogvenster explorer.exe in en druk op de knop Enter.
Dat is het! Je bent klaar. Nu toont het Windows 11 Start-menu standaard Alle apps.
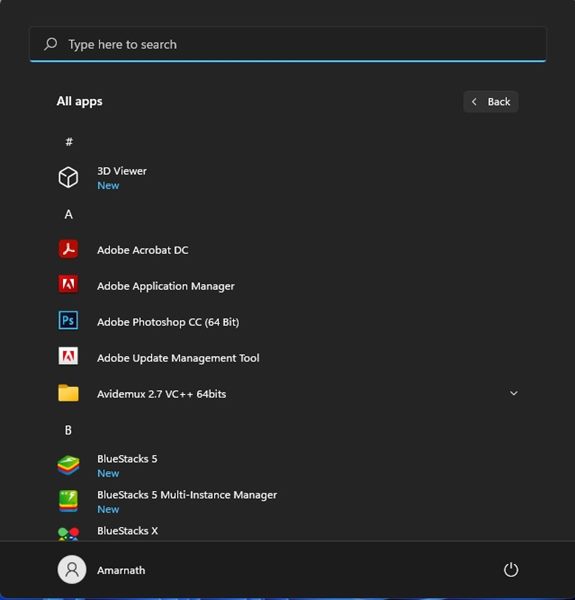
Het is vrij eenvoudig om het Startmenu van Windows 11 aan te passen met ExplorerPatcher-software. Ik hoop dat dit artikel je heeft geholpen! Deel het ook met je vrienden. Als je hier twijfels over hebt, laat het ons dan weten in het opmerkingenveld hieronder.
