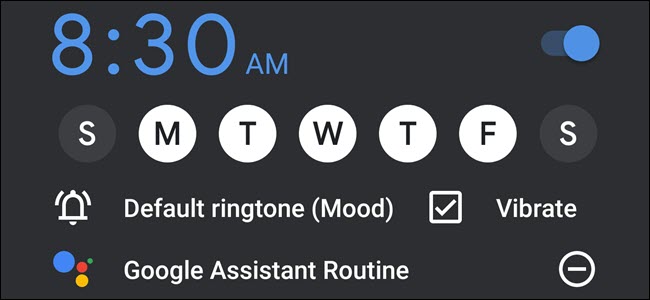
Als je Android-telefoon je wekker is, kun je hem een stuk slimmer maken. De Klok-app van Google heeft nu routines op basis van Google Assistent die je smarthome kunnen bedienen of audio naar keuze kunnen afspelen wanneer je ’s ochtends wakker wordt.
Krijg routines zonder een Google Home
Misschien wel het belangrijkste probleem met alarmen is dat ze gemakkelijk meerdere keren in de sluimerstand kunnen worden gezet. En voordat je het weet, kom je te laat, sla je het ontbijt over en hoop je op een reeks groene lichten, zodat je deze week voor de vijfde dag niet te laat op je werk komt.
Smarthome-routines kunnen helpen bij dat probleem; in feite is automatisering nog steeds de echte superkracht van smarthomes. Met een ochtendroutine kan een stemassistent u begroeten, de lichten aan doen, de zonwering verhogen en het nieuws lezen of muziek afspelen. Zelfs als u het alarm snooze, helpen de knallende lichten en muziek u wakker te worden.
Maar als je geen Google Home, Lenovo Smart Clock of Amazon Echo hebt – of je wilt zo’n apparaat niet in je slaapkamer hebben – dan verlies je alle audiogedeelten van de routine. Als u Android gebruikt, kunt u routines uitvoeren zonder Google Home in uw slaapkamer dankzij een update in de alarmfunctie van Google Clock. En het is redelijk eenvoudig te gebruiken.
Helaas maakt deze functie deel uit van de Google Clock-app, die niet beschikbaar is op de iPhone. Hiervoor heeft u een Android-telefoon nodig.
Routines toevoegen aan uw Google-klokalarmen
Om een routine toe te voegen, open je de Google Clock-app en tik je op “Alarmen” bovenaan het scherm.

Als je een bestaand alarm hebt dat je wilt gebruiken, tik je op de pijl-omlaag. Tik anders op het plusteken om een nieuw alarm te maken.

Hoe dan ook, je zou nu een optie moeten zien genaamd “Google Assistant Routine”. Tik op de knop “+” rechts van de routine “Google Assistent” om een routine toe te voegen aan dat specifieke alarm.
Als u deze optie niet ziet, moet u Google Assistent instellen in Google Zoeken. Ga naar het volgende gedeelte en volg de installatie-instructies.

Tik op de knop “Routine instellen”.

Gebruik de opties op het scherm om Google Assistant te vertellen wat je wilt. Controleer welke opties je maar wilt, zoals ‘Pas lampen, stekkers en meer aan’, ‘Pas thermostaat aan’, ‘Vertel me over het weer’ of ‘Vertel me de herinneringen van vandaag’. U kunt ook op de optie “Volgorde wijzigen” tikken om de volgorde van de gebeurtenissen te bepalen, bijvoorbeeld om de informatie over woon-werkverkeer vóór het weer te laten lezen.
Wanneer Google Assistant klaar is, speelt het nieuws, podcasts, een audioboek of niets af. Tik op een optie onder ‘En dan spelen’ om uw voorkeur te selecteren.
Als u uw telefoon regelmatig het zwijgen oplegt, moet u ook de bovenste optie ‘Mediavolume aanpassen’ aanvinken, anders hoort u mogelijk niets omdat uw telefoon is gedempt.
Tik op het vinkje in de rechterbovenhoek van het scherm als je klaar bent.

Tik op “Toestaan” om de Google Assistent toegang te geven tot uw vergrendelingsscherm. Hierdoor kan Assistant je routine afspelen, zelfs als je telefoon is vergrendeld.

Je bent klaar! Als je wekker afgaat, start alles zoals je gewend bent. Maar als u het alarm negeert, begint uw routine.
Als u niets hoort, is het mediavolume van uw telefoon waarschijnlijk gedempt. Wijzig de routine en schakel de optie “Mediavolume aanpassen” in om dit probleem te voorkomen.
Hoe Google Assistant-routines in Clock in te schakelen
Als je de optie niet in de Clock-app ziet, volg dan deze instructies om deze in te schakelen.
Open Google Zoeken en tik desgevraagd op Ja om Google Assistent in te stellen. Als je die prompt niet ziet, tik je op ‘Meer’ en vervolgens op ‘Instellingen’.

Tik op “Google Assistant” op het scherm Instellingen.

Tik op het tabblad ‘Assistent’, scrol omlaag en tik op ‘Telefoon’ onder ‘Assistent-apparaten’.

Schakel de optie “Google Assistent” in door op de schakelaar te tikken.

Volg eventuele aanwijzingen om het instellen van Google Assistent te voltooien. Als je klaar bent, ga je terug naar de Alarm-app en stel je je routines in.
