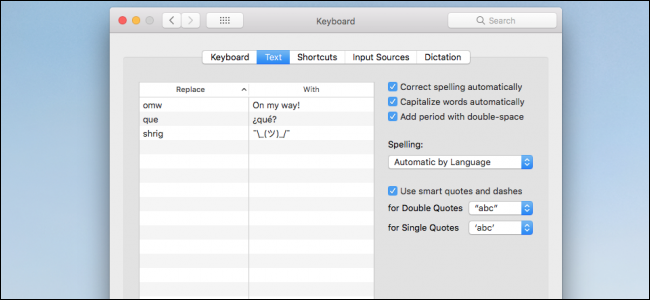
Soms krijgt autocorrectie het mis en vervangt het een woord dat u wilde typen door iets heel anders. U kunt het aanpassen om deze problemen op te lossen of helemaal uitschakelen.
Toegang krijgen tot autocorrectie-instellingen
Autocorrectie werkt zijn magie door te putten uit een ingebouwd woordenboek dat automatische tekstcorrectie biedt. Na verloop van tijd kunt u het systeem nieuwe woorden leren, ofwel door de opdracht “Toevoegen aan woordenboek” direct te gebruiken terwijl u nieuwe woorden typt, of door uw toetsenbordinstellingen open te klappen en ze handmatig toe te voegen. Hier gaan we het hebben over die handmatige methode.
Begin door Systeemvoorkeuren> Toetsenbord op te starten.

Schakel op de toetsenbordpagina over naar het tabblad “Tekst”. Als u autocorrectie volledig wilt uitschakelen, schakelt u het selectievakje ‘Spelling automatisch corrigeren’ uit.
Om een nieuwe vervanging aan de lijst toe te voegen, klikt u op de knop “Toevoegen” (het plusteken) en typt u de tekst die u wilt vervangen en de tekst die u in plaats daarvan wilt gebruiken. U kunt ook een bestaand item selecteren en op de knop “Verwijderen” (het minteken) klikken om het item te verwijderen.

Op het tabblad Tekst kun je ook een paar andere opties selecteren, zoals kiezen of je Mac woorden automatisch in hoofdletters zet of een punt toevoegt wanneer je de spatiebalk verdubbelt. U kunt ook uw moedertaal instellen en aangeven of u wilt dat uw Mac slimme aanhalingstekens en streepjes maakt terwijl u typt. Je Mac synchroniseert deze instellingen via iCloud met je iPhone, iPad en andere Macs, dus als je ze hier wijzigt, worden ze ook op je andere apparaten opgelost.
Schakel autocorrectie uit in specifieke apps

Misschien wilt u autocorrectie uitschakelen in één probleemapplicatie, maar niet overal. Ga hiervoor naar Bewerken> Spelling en grammatica. Schakel “Spellingcontrole tijdens typen” uit om de rode onderstreping uit te schakelen en schakel “Spelling automatisch corrigeren” uit om automatische vervanging uit te schakelen.
Tekstvervangingen gebruiken

Alle tekstvervangingen die u maakt, overschrijven de ingebouwde regels die uw Mac volgt. U kunt ze gebruiken om tekstsnelkoppelingen te maken (zoals het vervangen van “eml” door uw e-mailadres) en uzelf wat tijd besparen. Als u de afkorting typt en vervolgens op Tab of Spatie drukt, wordt deze uitgebreid naar de volledige vervangende tekst.
Een handige truc is het instellen van een woord om zichzelf te vervangen. Als je Mac of iPhone je niet toestaat een bepaald woord te typen (zoals een scheldwoord bijvoorbeeld), kun je het volledige woord toevoegen als zowel de getypte tekst als de vervanging ervan. Autocorrectie negeert het dan wanneer u dat woord typt.
Opmerking: mogelijk vindt u enkele tekstvakken waarin vervangingen niet werken. Dit lijkt alleen een probleem te zijn in Chrome en Firefox — Safari werkt prima. Dus als uw vervangingen afluisteren, is het waarschijnlijk de app, niet uw instellingen.
