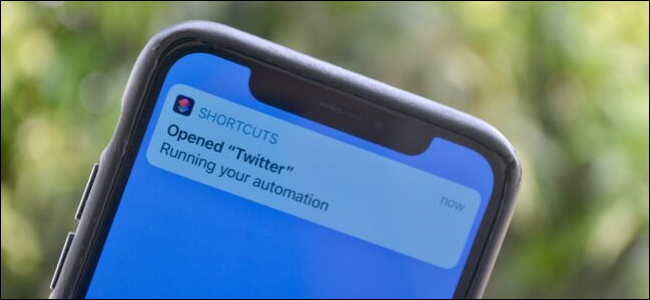
De app Snelkoppelingen van Apple is rechtstreeks geïntegreerd in iOS 13 en iPadOS 13. Na jaren van consistente verbeteringen kunt u nu triggervrije, op notificaties gebaseerde automatiseringen maken op uw iPhone en iPad.
Hoe automatisering werkt op iPhone en iPad
Apple introduceerde de Shortcuts-app in iOS 12. Daarvoor werd de app in de App Store verkocht als Workflow.
U kunt Siri vragen om een snelkoppeling te starten (een vooraf gedefinieerde reeks acties) of u kunt op een knop op uw iPhone of iPad drukken om dit te doen. Nu kan een snelkoppeling automatisch worden geactiveerd op basis van bepaalde parameters. Het kan zelfs op de achtergrond gebeuren en bepaalde externe triggers gebruiken, zoals NFC. De functie voor automatisering van snelkoppelingen is beschikbaar op apparaten met iOS 13.1 of iPadOS 13.1 en hoger.
Niet alle automatiseringen van snelkoppelingen zijn echter automatisch.
Standaard toont de automatisering een melding waarin u de snelkoppeling kunt activeren nadat u op ‘Uitvoeren’ hebt getikt. Sommige snelkoppelingen op basis van directe fysieke manipulatie met de iPhone of iPad worden automatisch uitgevoerd (meer hierover hieronder).
VERWANT: Wat zijn iPhone-snelkoppelingen en hoe gebruik ik ze?
Een evenementautomatisering maken op iPhone of iPad
U kunt twee soorten automatiseringen op uw iPhone of iPad maken: persoonlijk en thuis. Persoonlijke automatiseringen zijn gerelateerd aan uw iOS- en iPadOS-apparaat. De huisautomatisering is gerelateerd aan uw HomeKit-apparaten.
In dit artikel concentreren we ons op de persoonlijke automatiseringen op je iPhone en iPad. Laten we eens kijken naar de acties die u kunt activeren.
Evenementen
- Tijdstip: U kunt dit op elk moment van de dag activeren, bij zonsopgang of zonsondergang.
- Alarm: Deze snelkoppeling wordt uitgevoerd wanneer een alarm is gestopt of gesnoozed.
- Apple Watch-trainingen: Dit kan worden geactiveerd wanneer een training op uw Apple Watch start, pauzeert of eindigt.
Reizen
- Aankomen: Een locatiegebaseerde trigger die wordt geactiveerd wanneer u op een bepaalde locatie aankomt.
- Vertrekken: Een trigger voor als je een bepaalde locatie verlaat.
- Voordat ik pendelen: Deze actie probeert te voorspellen wanneer u gewoonlijk naar uw werk of naar huis vertrekt en activeert de snelkoppeling op het gegeven tijdstip, of tot een uur voordat u vertrekt.
- CarPlay: Er wordt een snelkoppeling geactiveerd wanneer u verbinding maakt met of de verbinding met CarPlay verbreekt.
Instellingen
- Vliegtuigmodus, Wifi, Bluetooth, Niet storen, Laag energieverbruik: Deze snelkoppeling wordt geactiveerd wanneer u deze instellingen in- of uitschakelt.
- NFC: Met deze trigger kun je met je iPhone op een NFC-sticker tikken en een snelkoppeling uitvoeren. Moderne iPhones (iPhone XS, XS Max, 11, 11 Pro en 11 Pro Max) kunnen NFC-snelkoppelingen op de achtergrond uitvoeren.
- Open app: Deze trigger voert een snelkoppeling uit wanneer u een app opent.
Laten we een voorbeeld doorlopen. Stel dat u een snelkoppeling wilt maken die rustgevende muziek afspeelt wanneer u de Twitter-app opent. Open de Shortcuts-app en tik op “Automatisering” in de onderste werkbalk.

Tik vervolgens bovenaan op het plusteken (+). Als dit de eerste keer is dat u de automatiseringsfunctie gebruikt, kunt u deze stap overslaan.

Tik hier op ‘Persoonlijke automatisering maken’.

U ziet de lijst met acties die we hierboven hebben beschreven. Scrol naar de onderkant van het scherm en tik op ‘App openen’.

Tik op “Kiezen” in het gedeelte “App”. Zoek naar en selecteer de app. Tik op “Gereed” om terug te keren naar het vorige scherm en tik vervolgens op “Volgende”.

Tik nu op ‘Actie toevoegen’. U kunt door voorgestelde acties bladeren of acties verkennen op basis van apps en categorieën.

De beste manier om een actie te vinden, is ernaar te zoeken. Tik bovenaan op ‘Zoeken’ en typ ‘Muziek afspelen’.
Tik in het gedeelte ‘Acties’ op ‘Muziek afspelen’.

Tik op het volgende scherm op ‘Muziek’.

Tik op de zoekbalk om een afspeellijst of nummer te zoeken of blader door uw bibliotheek.

Blader door de lijst en tik op een nummer of afspeellijst om de gedetailleerde weergave te zien.

Zodra je de gewenste afspeellijst of het gewenste nummer hebt gevonden, tik je op het plusteken (+) om deze te selecteren.

Tik op ‘Volgende’.

U ziet nu de details van de automatisering onderverdeeld in “Wanneer” en “Do” secties. Aangezien deze optie achtergrondtriggers ondersteunt, kunt u de functie “Vragen voor hardlopen” inschakelen.
Als u tevreden bent met de automatisering, tikt u op ‘Gereed’.

Wanneer je nu de Twitter-app opent, wordt de afspeellijst of het nummer dat je hebt geselecteerd afgespeeld. Als je de triggerfunctie op de achtergrond niet hebt ingeschakeld, zie je een melding; tik op “Uitvoeren” om de snelkoppeling te starten.

Hoe u een automatisering op de achtergrond uitvoert
U kunt de meeste automatiseringen op de achtergrond laten werken. Dit zijn meestal acties die u bestuurt of die een direct gevolg zijn van een actie die u uitvoert op uw iPhone of iPad.
De volgende soorten acties ondersteunen de triggerfunctie op de achtergrond (je ontvangt er nog steeds meldingen over): Alarm, Apple Watch-trainingen, CarPlay, Vliegtuigmodus, Niet storen, Energiebesparende modus, NFC en App openen.
Als u op huis gebaseerde automatisering instelt, werken de volgende acties op de achtergrond: er komt een tijdstip voor, mensen komen aan, mensen vertrekken en een accessoire wordt bestuurd. U moet deze functie afzonderlijk inschakelen voor elke snelkoppeling die deze ondersteunt.
Selecteer de snelkoppeling op het tabblad Automatiseringen en schakel vervolgens de functie “Vragen voor uitvoeren” in.

Tik in de pop-up op ‘Niet vragen’.

Nu, wanneer de snelkoppeling wordt geactiveerd, ziet u een melding met de tekst ‘Uw automatisering uitvoeren’.

Hoe maak je een op NFC gebaseerde automatisering?
U kunt elke lege NFC-tag gebruiken als trigger voor een snelkoppeling. De Shortcuts-app schrijft geen gegevens naar de tag; het gebruikt het gewoon als een trigger.
Nieuwere iPhones (iPhone XS, XR, XS Max, 11, 11 Pro, 11 Pro Max en nieuwer) kunnen NFC-tags gebruiken om acties te activeren, zelfs als de Shortcuts-app niet op de voorgrond staat.
Open de Shortcuts-app en ga naar het tabblad “Automatiseringen”. Tik op het plusteken (+), tik op “Persoonlijke automatisering maken” en tik vervolgens op “NFC” in de lijst.
Merk op dat als dit de eerste keer is dat u de automatiseringsfunctie gebruikt, u niet op het plusteken (+) hoeft te tikken.

Tik op “Scannen” naast de optie “NFC-tag”.

Houd de NFC-tag boven aan uw iPhone vast om deze te scannen.

Geef de NFC-tag een naam nadat u deze hebt gescand en tik vervolgens op ‘Gereed’.

U keert terug naar het ‘New Automation’ scherm; tik op ‘Volgende’.

Tik in het scherm ‘Acties’ op ‘Actie toevoegen’.

Hier kunt u door de voorgestelde acties bladeren of er een in het bijzonder zoeken. Tik op een actie om deze te selecteren. In dit voorbeeld hebben we een actie “Bericht verzenden” geselecteerd.

In de “Acties” -editor kunt u de actieparameters configureren, zoals de berichttekst. Tik als je klaar bent op ‘Volgende’.

Zorg ervoor dat u in het overzichtsscherm ‘Nieuwe automatisering’ ‘Vragen voordat u begint’ inschakelt.

Tik in de pop-up op “Niet vragen” om een automatische triggerfunctie op de achtergrond in te schakelen.

Houd nu uw iPhone dicht bij de NFC-tag of tik met het bovenste gedeelte van uw iPhone op een NFC-sticker om de snelkoppeling uit te voeren.
De automatiseringsfunctie in Shortcuts is slechts een van de vele nieuwe en geweldige functies in iOS 13. Nadat u de upgrade hebt uitgevoerd, wilt u misschien ook proberen de donkere modus in te schakelen.
VERWANT: De beste nieuwe functies in iOS 13, nu beschikbaar
