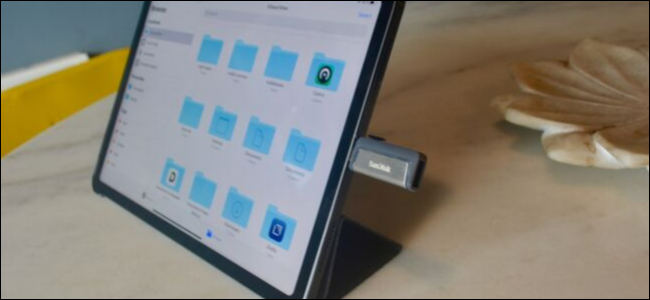
Dankzij iOS 13 en iPadOS 13 is het eindelijk gemakkelijk om te gaan met externe opslag op de iPhone en iPad. U kunt USB-flashstations en SD-kaarten aansluiten om uw gegevens te kopiëren en er een back-up van te maken. Hier is hoe je het doet.
Externe opslag aansluiten op iPhone of iPad
Als je een 2018 iPad Pro met een usb c poort gebruikt en een usb c stick hebt, hoef je alleen maar de usb stick aan te sluiten.
Als je echter een andere iPad of iPhone hebt, heb je een adapter nodig. Je kunt een Lightning naar USB adapter gebruiken om elke USB stick aan te sluiten, dit werkt ook voor een USB SD kaartlezer.
Als alternatief kunt u de stand-alone Lightning-naar-SD-kaartcameralezer van Apple kopen.

Ondersteuning voor externe harde of solid-state schijven is op zijn best dubieus. U kunt op USB-C gebaseerde externe schijven echter rechtstreeks op uw iPad Pro aansluiten via de USB-C-poort. Schijven die meer stroom nodig hebben, vooral die met draaiende harde schijven, hebben een externe voedingsbron nodig.
Als u een schijf aansluit en een bericht ziet met de tekst “Dit accessoire vereist te veel stroom”, moet u een connector met stroomdoorvoer gebruiken. U kunt deze laten werken met iPhones en oudere iPads met een Lightning-naar-USB 3-camera-adapter, waarmee u uw apparaat (en de schijf) via een Lightning-poort van stroom kunt voorzien.
Bestanden kopiëren van externe opslag
We gebruiken de Bestanden-app om gegevens van en naar externe opslag te kopiëren. Sluit eerst uw USB-flashstation of SD-kaart aan met een van de hierboven beschreven methoden en open vervolgens de app Bestanden.
Ga naar het tabblad “Bladeren”. Als je je schijf in het gedeelte “Locaties” ziet, tik je erop om alle bestanden en mappen op je schijf te zien.

Tik op een bestand om er een voorbeeld van te zien. De Files-app heeft een robuuste mediaviewer. U kunt tekst- en audiobestanden openen of zelfs video vanaf uw schijf bekijken zonder deze naar een app te exporteren.
Laten we wat gegevens van uw externe schijf naar de lokale opslag van uw iPhone of iPad verplaatsen. Tik eerst in “Locaties” op het gedeelte “Op mijn iPhone” of “Op mijn iPad”.

Blijf hier de lege ruimte aanraken en selecteer ‘Nieuwe map’.

Geef het een naam en tik vervolgens op “Gereed” om een nieuwe map te maken voor de bestanden die u wilt overbrengen.

Selecteer nu in het gedeelte “Locaties” uw USB-flashstation.

Tik hier op “Selecteren” in de bovenste werkbalk en kies vervolgens de bestanden die u wilt verplaatsen.

Tik in de onderste werkbalk op ‘Verplaatsen’.

Dit opent een menu met alle beschikbare locaties in de Bestanden-app. Tik op “Op mijn iPhone” of “Op mijn iPad” om de lokale opslagoptie uit te breiden. Selecteer de map die je zojuist hebt gemaakt en tik op ‘Kopiëren’. De bestanden worden overgebracht naar de map.

VERWANT: Alles wat u kunt doen met de Bestanden-app op uw iPhone of iPad
Hoe bestanden naar externe opslag te kopiëren
Nadat u uw externe schijf hebt aangesloten, kunt u gegevens vanaf elke locatie in de app Bestanden ernaar kopiëren, net zoals u hierboven deed. Dit betekent dat je bestanden kunt kopiëren van je iCloud Drive, Dropbox, een aangesloten SMB-server of elke app die je toevoegt aan het gedeelte “Locaties” in de Bestanden-app.
Met behulp van Opslaan naar bestandsextensie
Stel dat u bijvoorbeeld foto’s naar een USB-station wilt exporteren. Ga eerst naar de app Foto’s, selecteer de afbeeldingen en tik vervolgens op de knop Delen.

Selecteer ‘Opslaan in bestanden’.

Dit brengt de veelzijdige extensie Bestanden naar voren, zodat u bestanden op elke locatie kunt opslaan, inclusief aangesloten externe schijven.
Tik op uw externe schijf en selecteer een map. U kunt ook bovenaan op de knop Nieuwe map tikken om er een te maken. Selecteer de map op de externe schijf en tik op ‘Opslaan’.

In een oogwenk worden uw foto’s met hun volledige resolutie geëxporteerd naar de map die u op het externe opslagapparaat hebt geselecteerd. Om dit te bevestigen, gaat u naar de app Bestanden en navigeert u naar de map.

De Foto’s-app is slechts een voorbeeld. U kunt deze methode gebruiken om pdf’s, video’s, afbeeldingen en meer van elke app naar externe opslag te verplaatsen.
Met behulp van de Files-app
Wat moet ik doen als het bestand al is opgeslagen in de Bestanden-app? U kunt de functie slepen en neerzetten gebruiken om de bestanden snel te verplaatsen.
Open de app Bestanden en navigeer naar de map waarin u de bestanden hebt opgeslagen. Tik vervolgens op een bestand en houd het vast, en sleep vervolgens uw vinger weg van het pictogram. U zou nu in de bestandsselectiemodus moeten zijn.

Als u meerdere bestanden wilt selecteren, tikt u erop met uw andere vinger.

Gebruik vervolgens uw andere hand om over te schakelen naar de externe schijf vanuit het menu “Locaties”. Terwijl u de bestanden nog steeds met één vinger vasthoudt, navigeert u naar de map waarin u ze wilt opslaan.
Zodra u de bestemmingsmap heeft bereikt, kunt u de bestanden vrijgeven en worden ze naar de externe opslag gekopieerd.

Dat is het! U kunt nu uw USB-station van uw iPhone of iPad verwijderen. Het is niet nodig om het veilig uit te werpen.
Een Files Power User worden
Zoals je misschien al geraden hebt, is de app Bestanden behoorlijk complex en zijn er meer dan een paar manieren om een enkele actie uit te voeren. De beste manier om een krachtige gebruiker van Files te worden, is door het te verkennen, omdat de versie in iPadOS 13 helpt om van uw iPad een echte computer te maken.
Nadat u een upgrade hebt uitgevoerd, moet u eerst de donkere modus inschakelen.
VERWANT: Met iPadOS wordt uw iPad bijna een echte computer
