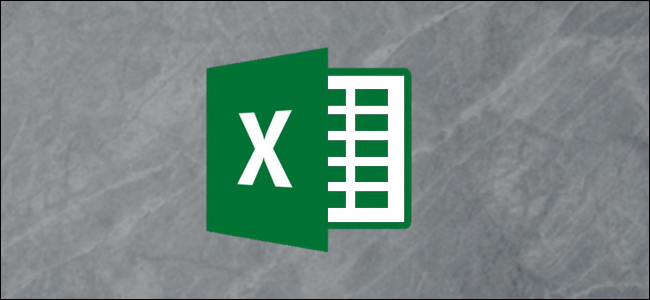
Cirkeldiagrammen zijn populair in Excel, maar ze zijn beperkt. U zult zelf moeten beslissen tussen het gebruik van meerdere cirkeldiagrammen of het opgeven van enige flexibiliteit ten gunste van de leesbaarheid door ze te combineren. Als je ze toch wilt combineren, kun je dit als volgt doen.
In het onderstaande cirkeldiagram worden bijvoorbeeld de antwoorden van mensen op een vraag weergegeven.
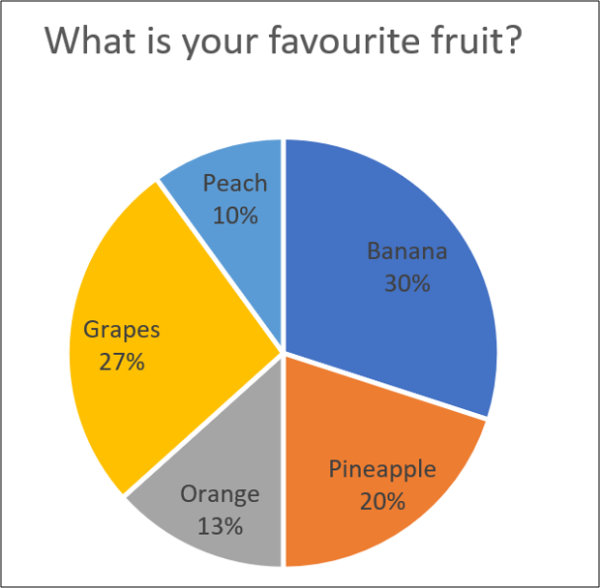
Dit is prima, maar het kan ingewikkeld zijn als u meerdere cirkeldiagrammen heeft.
Cirkeldiagrammen kunnen slechts één reeks waarden weergeven. Dus als u meerdere reeksen heeft en u gegevens met cirkeldiagrammen wilt presenteren, heeft u meerdere cirkeldiagrammen nodig.
De onderstaande afbeelding toont de bijdrage aan de totale omzet van vijf producten in drie verschillende steden. We hebben een cirkeldiagram voor elke stad met de gegevensbereiken erboven.
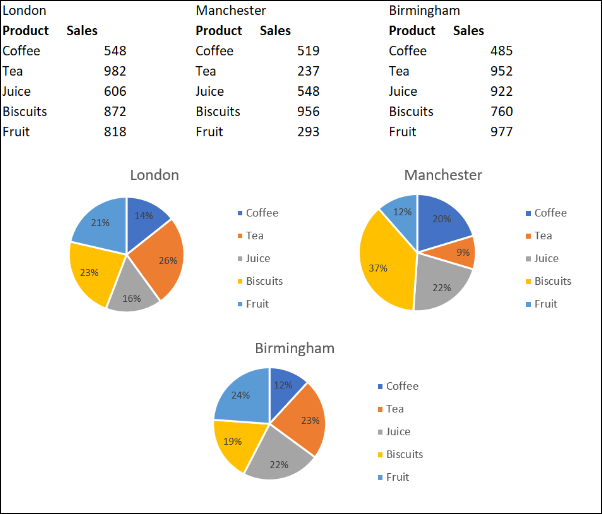
Dit stelt ons in staat om de verkoop van producten over verschillende steden te vergelijken. Maar er zijn complicaties als we ze allemaal consequent willen veranderen, of ze als één cijfer willen zien.
In dit artikel zullen we drie verschillende benaderingen bekijken om de cirkeldiagrammen te combineren.
Consolideer gegevens uit meerdere grafieken
De eerste benadering kijkt naar het combineren van de gegevens die door de cirkeldiagrammen worden gebruikt.
Het is logisch om één cirkeldiagram weer te geven in plaats van drie. Dit zou meer ruimte creëren op het rapport en minder ‘oogtennis’ van de lezer betekenen.
In dit voorbeeld zal het echter ten koste gaan van de stadsvergelijking.
De eenvoudigste en snelste manier om de gegevens uit de drie cirkeldiagrammen te combineren, is door de tool Consolideren in Excel te gebruiken.
Laten we de onderstaande gegevens consolideren.

Klik op een cel op het blad waar u de geconsolideerde gegevens wilt plaatsen. Klik op Gegevens> Consolideren op het lint.
Het venster Consolideren wordt geopend.

We gebruiken de functie Som om de verkopen van alle drie de steden te tellen.
Vervolgens moeten we alle referenties verzamelen die we willen consolideren. Klik in het vak “Referentie”, selecteer het eerste bereik en klik vervolgens op “Toevoegen”.
Herhaal deze stap voor de andere referenties.

Vink het vakje “Linkerkolom” aan, aangezien de naam van het product links van de waarden in onze gegevens staat. Klik OK.”

We hebben nu een geconsolideerd bereik waaruit we ons cirkeldiagram kunnen maken.
Dit cirkeldiagram maakt het gemakkelijker om de bijdrage van elk producttype aan de totale omzet te zien, maar we verliezen de vergelijking tussen elke stad die we hadden met drie verschillende grafieken.
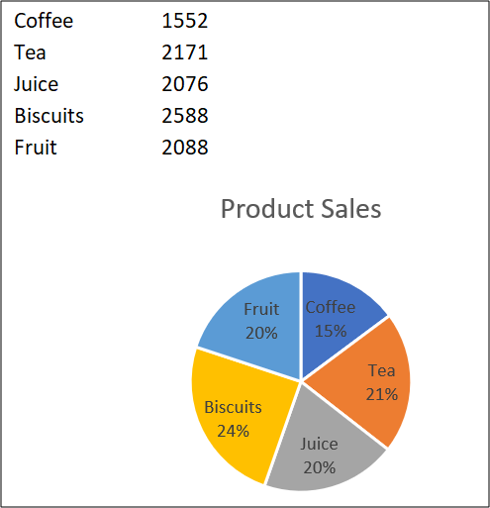
Combineer een cirkeldiagram tot één figuur
Een andere reden waarom u de cirkeldiagrammen misschien wilt combineren, is dat u ze als één geheel kunt verplaatsen en vergroten of verkleinen.
Klik op het eerste diagram en houd de Ctrl-toets ingedrukt terwijl je op elk van de andere diagrammen klikt om ze allemaal te selecteren.
Klik op Opmaak> Groep> Groep.

Alle cirkeldiagrammen zijn nu gecombineerd tot één cijfer. Ze zullen als één afbeelding worden verplaatst en het formaat ervan wijzigen.

Kies verschillende grafieken om uw gegevens te bekijken
Hoewel dit artikel gaat over het combineren van cirkeldiagrammen, zou een andere mogelijkheid zijn om voor een ander diagramtype te kiezen. Cirkeldiagrammen zijn niet de enige manier om delen van een geheel te visualiseren.
Een goed alternatief is het gestapelde kolomdiagram.
Neem de onderstaande voorbeeldgegevens. Dit zijn de gegevens die in dit artikel worden gebruikt, maar nu gecombineerd in één tabel.

Selecteer het celbereik en klik op Invoegen> Kolomdiagram.

Er zijn twee soorten gestapelde kolommen om uit te kiezen. De eerste zal uw gegevens presenteren zoals hieronder.

Dit is hetzelfde als drie cirkeldiagrammen in één diagram.
Het toont uitstekend de bijdrage van waarden in elke stad, terwijl het ons ook in staat stelt om de kosten tussen steden te vergelijken.
We kunnen bijvoorbeeld zien dat Manchester de laagste omzet genereerde en dat de verkoop van thee en fruit laag was in vergelijking met de andere winkels.
De tweede gestapelde kolomdiagramoptie zou uw gegevens presenteren zoals hieronder.

Dit gebruikt een percentage in de as.
We verliezen dus het vermogen om te zien dat Manchester de laagste inkomsten genereerde, maar het kan ons een betere focus geven op de relatieve bijdrage. De meeste verkopen van de winkel in Manchester waren bijvoorbeeld afkomstig van koekjes.
U kunt op de knop “Rij / kolom wisselen” op het tabblad Ontwerpen klikken om de gegevens tussen de as en de legenda te wisselen.
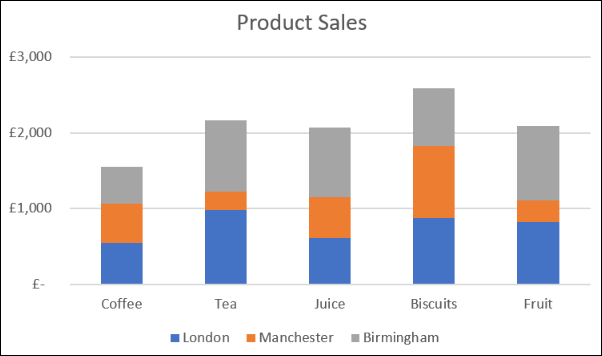
Afhankelijk van uw redenen, zijn er verschillende manieren om cirkeldiagrammen tot één cijfer te combineren. In dit artikel zijn drie technieken onderzocht als oplossingen voor drie verschillende presentatiescenario’s.
