
Cookies kunnen handig zijn als u er controle over heeft. Vandaag bekijken we hoe u cookies kunt beheren door ze te blokkeren, behalve wanneer u wilt dat ze uw gebruikerservaring verbeteren.
Waarom zou ik dit willen doen?
Een cookie is gewoon een klein bestand dat een website op uw computer plaatst om informatie op te slaan. Het proces zelf is volkomen goedaardig en kan zelfs nuttig zijn – cookies doen nuttige dingen, zoals het opslaan van uw winkelwagengegevens tussen sessies door, zodat u niet elke keer dat u uw browser opent en sluit op een site hoeft in te loggen, en andere handige tijdbesparende zaken. . Degenen die cookies een slechte naam geven, volgen gebruikers zonder hun expliciete kennis en helpen adverteerders (of andere entiteiten) om profielen van gebruikers op te bouwen. Veel mensen willen de hoeveelheid informatie die over hen wordt verzameld beperken, en doen dit door het soort cookies te beperken dat hun browser accepteert en bewaart.
Vandaag gaan we kijken naar enkele snelle manieren om dit te doen: Internet Explorer, Firefox en Chrome met behulp van witte lijsten. Het is veel gemakkelijker om aan te geven welke sites u gebruikt willen om cookies te accepteren van dan om de honderden cookies waarmee uw browser wordt gebombardeerd voortdurend te accepteren en te weigeren.
Dit heeft echter enkele nadelen. U krijgt geen op maat gemaakte advertenties meer en u zult vaker intersitiële advertenties zien (zoals pop-over-advertenties en video-lead-in-advertenties), aangezien deze frequentie worden bepaald door cookies. We tonen bijvoorbeeld een pop-up voor onze nieuwsbrief de eerste keer dat een gebruiker onze site bezoekt, maar gebruiken cookies om te voorkomen dat deze elke keer verschijnt. Als u cookies van onze site blokkeert, ziet u die pop-up vaker.
Als zodanig is dit een nogal agressieve manier om cookies te beheren. We raden het aan als je echt serieus bent over het vergrendelen van je privacy en wilt bepalen wat derden kunnen volgen over je online gedrag, of als een geweldige oefening om te zien hoe vaak websites proberen je computer te belasten met koekjes.
Cookies beheren in Internet Explorer
Internet Explorer heeft eenvoudige maar bruikbare cookie-instellingen. Er zijn twee hoofdgebieden waarin we geïnteresseerd zijn: het beheren van de sitestatus en het wisselen van de acceptatie van cookies. Laten we eerst eens kijken hoe u een site op de witte lijst kunt zetten. Klik op Extra [the gear icon in the corner on newer versions] > Internetopties> Privacy> Sites. Hier vindt u het menu Privacyacties per site, waarmee u websites op een witte of zwarte lijst kunt plaatsen.

Het handmatig invoeren van elke site die u op de witte lijst wilt zetten, is een beetje aan de klungelige kant, dus we gaan het proces semi-automatiseren door de cookie-instellingen om te schakelen. Bezoek Tools [gear icon] > Internetopties> Privacy en klik onder Instellingen op Geavanceerd.

Hier vindt u een eenvoudig menu op basis van keuzerondjes waarin u de instellingen voor first-party en third-party cookies kunt wijzigen. Zouden gaan tijdelijk schakel first-party cookie-prompts in en blokkeer cookies van derden. In plaats van elke site te onthouden die u aan uw witte lijst wilt toevoegen, kunt u hiermee de cookies accepteren op basis van de noodzaak om ze te gebruiken zodra ze verschijnen. Na een paar dagen browsen bent u waarschijnlijk bijna elke site tegengekomen die u regelmatig gebruikt en kunt u deze naar behoefte aan de witte lijst toevoegen. Op dat moment kunt u het instellen op Blokkeren of op Vragen laten staan als u het niet hinderlijk vindt.
Helaas is IE op het gebied van extensies een lichtgewicht, en er zijn geen algemeen aanvaarde extensies voor cookiebeheer. Als u een doorgewinterde IE-gebruiker bent en niet wilt overschakelen naar Firefox of Chrome, is een beschikbare optie Geen cookies meer, waarmee u cookies in uw IE-cache in bulk kunt autoriseren en verwijderen. In vergelijking met de native functionaliteit is het geen radicale verbetering, maar het is enigszins nuttig.
Cookies beheren in Firefox
Als u Firefox-gebruiker bent, vindt u robuuste ingebouwde bedieningselementen. Open Firefox en klik op de hoofdmenuknop en vervolgens op Opties> Privacy. Klik in het menu Privacy op de eerste vervolgkeuzemenu-optie onder ‘Geschiedenis’. Dit is standaard ingesteld op ‘Geschiedenis onthouden’. Wijzig dit in ‘aangepaste instellingen gebruiken voor geschiedenis’.
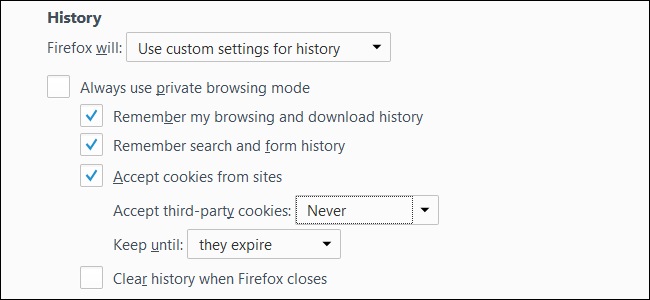
Selecteer onder ‘Cookies van derden accepteren’ de optie ‘Nooit’. U kunt ook de first-party cookie-instelling wijzigen door “Accepteer cookies van sites” uit te schakelen. U kunt op de knop “Uitzonderingen” klikken om uw meest bezochte websites handmatig aan de lijst toe te voegen, zodat ze cookies kunnen opslaan voor gemakkelijke logins en andere instellingen. Typ gewoon het domein van de website en klik op “Toestaan” in dit venster om de uitzonderingsregel voor de witte lijst te maken. Na een week of twee van regelmatig browsen zou u moeten kunnen zien welke van uw meest bezochte sites echt cookie-ondersteuning nodig hebben.
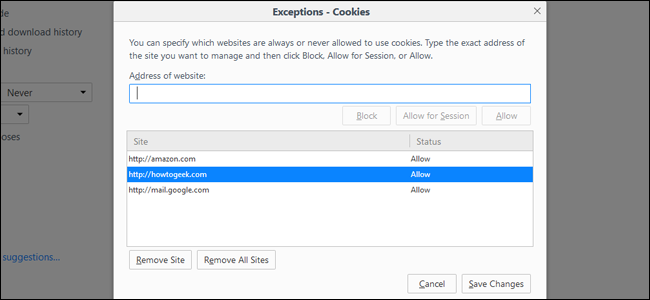
Als u echt wilt graven en uw handen vuil wilt maken, kunt u cookies per cookie bekijken door op Cookies tonen te klikken knop gevonden op het tabblad Privacy. Daar kunt u gedetailleerde informatie over cookies krijgen en deze handmatig verwijderen.
Cookies beheren in Google Chrome
Om toegang te krijgen tot de cookie-instellingen in Chrome, klikt u op het hoofdmenupictogram in de rechterbovenhoek van de browser, kiest u ‘Instellingen’ in het menu, scrolt u naar de onderkant van het tabblad en klikt u op ‘Geavanceerd’.

Klik in de uitgevouwen lijst op ‘Instellingen voor inhoud’ en vervolgens op ‘Cookies’.

Net als Firefox heeft dit venster schakelaars voor alle cookies (“Sites toestaan cookiegegevens op te slaan en te lezen”) en cookies van derden (“Cookies van derden blokkeren”). Chrome past beide instellingen universeel toe en laat u vervolgens uitzonderingen toevoegen. dat zal altijd mogen en altijd worden geblokkeerd.

Klik op “Toevoegen” aan de rechterkant van een van beide opties om een nieuwe site aan een van de lijsten toe te voegen. Als u van gedachten bent veranderd, hoeft u ze niet handmatig toe te voegen of te verwijderen: klik op het menu met drie stippen aan de linkerkant van afzonderlijke sites om ze te wijzigen in “Blokkeren”, “Toestaan” of “Wissen bij afsluiten. “

Voor eenvoudiger cookiebeheer op individuele sites, klikt u op het favicon (het kleine sitesymbool links van de URL-balk, vervangen door ‘Veilig’ op een https-domein) en vervolgens op het nummer onder ‘Cookies’.
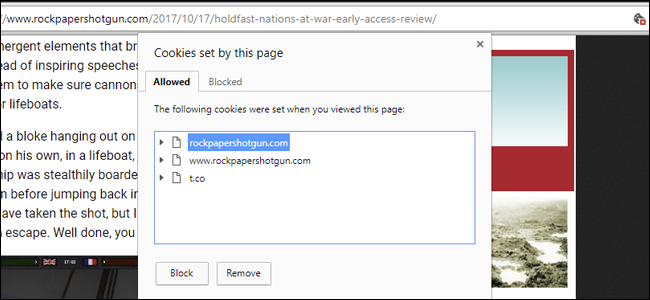
Vanuit dit venster kunt u individuele cookies of de cookies van de hele site instellen op “Blokkeren” of “Toestaan”. Dit werkt het beste als u alle cookies standaard hebt geblokkeerd of als cookies van derden zijn geblokkeerd, omdat anders het aantal trackingcookies op elke pagina u in een enorme lijst kan overweldigen.
Cookies beheren in Opera
Om naar het hoofdmenu van Opera te gaan, klikt u op de “O” -knop in de linkerbovenhoek en vervolgens op “Instellingen”. Klik op “Privacy en beveiliging” en scrol omlaag totdat u de subsectie “Cookies” ziet.

Hier heb je de meeste van dezelfde opties van de bovenstaande browsers: standaard is de instelling “Toestaan dat lokale gegevens worden ingesteld” (lees: alle cookies toestaan). Voor meer veiligheid kunt u ‘Sites blokkeren voor het instellen van gegevens’ of simpelweg ‘Cookies van derden en sitegegevens blokkeren’ selecteren.

Uitzonderingsmaatregelen openen een nieuw venster waarin u individuele sites kunt invoeren om cookies toe te staan of uit te schakelen. Nogmaals, het zou vrij duidelijk moeten zijn welke van uw vaak bezochte sites na een week of twee browsen aan een witte lijst moeten worden toegevoegd.
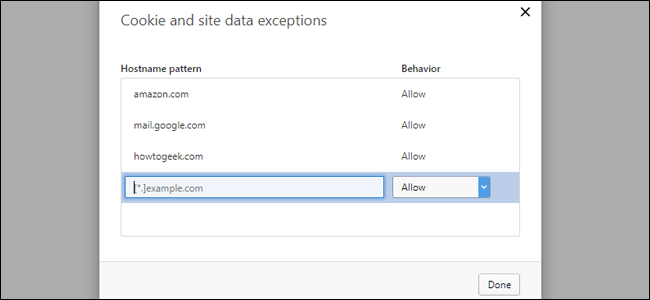
Als u per site cookie-instellingen in Opera wilt zonder naar het menu Instellingen te hoeven duiken, probeer dan de extensie Policy Control te gebruiken. Met deze add-on kunt u min of meer alle instellingen in- of uitschakelen, inclusief het bijhouden van cookies per site, door op een enkele knop op de menubalk te klikken. De instellingen worden opgeslagen en toegepast op basis van het huidige domein.
Cookies beheren in Microsoft Edge
Om toegang te krijgen tot de cookie-instellingen in Edge, klikt u op het pictogram met drie horizontale stippen in de rechterbovenhoek en vervolgens op ‘Instellingen’. Scrol omlaag naar de onderkant van de zijbalk en klik op ‘Geavanceerde instellingen weergeven’.

Scrol weer naar beneden en zoek het vervolgkeuzemenu onder ‘Cookies’. Klik op de optie voor “Alle cookies blokkeren” of “Alleen cookies van derden blokkeren”, afhankelijk van uw voorkeur.

Helaas heeft Microsoft nog geen whitelist of blacklist-optie voor Edge ingeschakeld, en geen van de officieel ondersteunde extensies ook. Als u meer gedetailleerde controle van uw cookies nodig heeft, moet u een van de beter ondersteunde opties hierboven kiezen.
