
Het personaliseren van uw computer met een nieuwe achtergrond of een nieuw thema is een van de eerste dingen die mensen doen wanneer ze deze voor het eerst instellen, en Chrome OS is niet anders. Hier leest u hoe u de achtergrond en het thema op uw Chromebook kunt aanpassen.
Hoe u uw achtergrond kunt wijzigen
Wanneer u een achtergrond kiest voor gebruik op uw Chromebook, kunt u kiezen uit een groot aantal vooraf geïnstalleerde afbeeldingen of een van de afbeeldingen die op uw computer zijn opgeslagen met de Wallpaper-app.
Het eerste dat u wilt doen, is de achtergrondkiezer openen. Klik met de rechtermuisknop (of tik met twee vingers) ergens op het bureaublad en klik vervolgens op ‘Achtergrond instellen’.

De achtergrondkiezer wordt in een nieuw venster geopend en je hebt een aantal opties om uit te kiezen voor je nieuwe achtergrond. Selecteer een van de categorieën aan de linkerkant van het venster en klik vervolgens op een van de vele afbeeldingen aan de rechterkant om deze als achtergrond in te stellen.

Door te klikken op “Dagelijks vernieuwen” bovenaan de fotoselecties, zal uw bureaubladachtergrond aan het begin van elke dag overschakelen naar een nieuwe afbeelding. Dit is geweldig voor degenen onder ons die zich vaak vervelen als ze te lang naar één foto kijken.

Als u zelf geweldige foto’s op uw Chromebook heeft staan en geen van de vooraf geladen afbeeldingen wilt gebruiken, kiest u ‘Mijn afbeeldingen’ onder aan de lijst aan de linkerkant en selecteert u vervolgens een foto uit de verstrekte lijst, net zoals we deden in het bovenstaande voorbeeld.
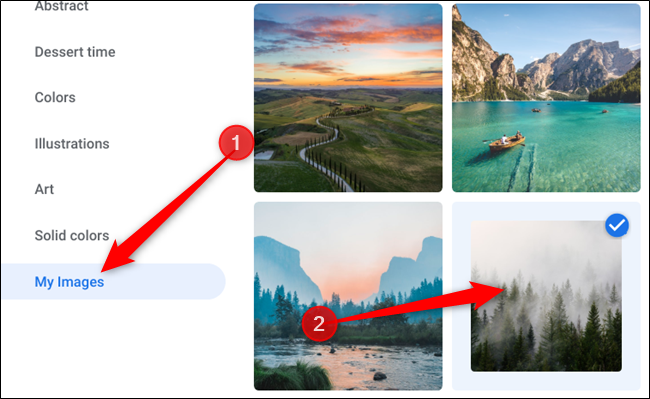
Soms worden de afbeeldingen die u op uw computer hebt opgeslagen, een beetje uitgerekt of bijgesneden vanwege conflicten in de resolutie tussen de afbeelding en uw scherm. Als dat gebeurt, scrolt u naar boven en selecteert u ‘Center’ of ‘Center Cropped’. Afhankelijk van de resolutie van de afbeelding, kan deze in het midden van uw bureaublad verschijnen met zwarte randen eromheen of respectievelijk uitgerekt en licht bijgesneden.

Hoe u uw thema kunt wijzigen
Als u het thema op een Chromebook wijzigt, verandert het uiterlijk van het besturingssysteem helemaal niet, maar verandert het de look en feel van Chrome in een van de aanbiedingen in de Chrome-webwinkel.
VERWANT: Thema’s toevoegen en verwijderen in Chrome
De eenvoudigste manier om een thema te installeren, is door Chrome te starten en naar de Chrome-webwinkel te gaan om leuke en opwindende nieuwe thema’s te selecteren om het saai ogende standaardthema op te fleuren dat vooraf is geïnstalleerd. Je kunt daar ook een heel eind komen door naar Instellingen> Uiterlijk> Door thema’s bladeren te gaan.
Nu we de Chrome-webwinkel hebben geopend, kunt u naar thema’s bladeren met behulp van de zoekbalk, de categoriekiezer (hoewel de enige twee opties Google en artiesten zijn) of op beoordeling.

Nadat u een thema heeft gevonden dat bij uw stemming past, klikt u erop om naar de themapagina te gaan.
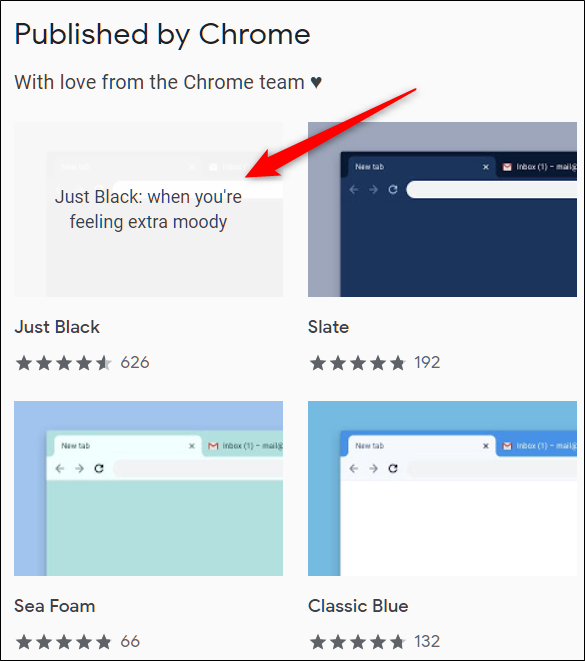
Klik op ‘Toevoegen aan Chrome’ om het aan Chrome toe te voegen.

Houd er rekening mee dat wanneer u een thema aan Chrome toevoegt, het wordt gesynchroniseerd met uw Google-account, dus als u zich aanmeldt bij Chrome op een ander apparaat, wordt het thema ook met dat apparaat gesynchroniseerd. U kunt dat voorkomen door naar Instellingen> Synchroniseren te gaan en daar de schakelaar “Thema’s” uit te schakelen.

Zodra het thema is geïnstalleerd, verandert het pictogram “Toevoegen aan Chrome” in een grijs pictogram “Toegevoegd aan Chrome”.

Het thema past zichzelf naadloos toe op Chrome zonder dat u het opnieuw hoeft te starten.

Hoe een thema te verwijderen
Als u een ander thema voor Chrome wilt installeren, volgt u eenvoudig het hierboven beschreven proces. Als u echter niet langer een thema in Chrome wilt installeren en terug wilt naar het klassieke thema, moet u Chrome herstellen naar het standaardthema via de app Instellingen.
Open de app Instellingen en scrol omlaag naar de kop Uiterlijk. Eenmaal hier, klik op “Standaardinstellingen herstellen”, naast de optie “Browser-thema’s”.

Als alternatief, als u al in Chrome bent, klikt u op het menupictogram en vervolgens op “Instellingen” of typ chrome://settings/ in uw adresbalk om daar direct naartoe te gaan.

Scrol omlaag totdat je het gedeelte Uiterlijk ziet en klik onder Thema’s op ‘Standaardinstellingen herstellen’.

Omdat Chrome alleen het meest recente thema bijhoudt dat u heeft geïnstalleerd, hoeft u geen andere thema’s te verwijderen. Zodra je op de knop klikt, gaat alles terug naar hoe het in het begin was: grijs en wit.

