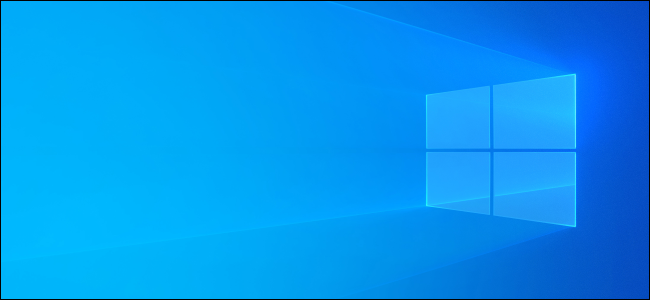
Als u een niet-geactiveerd exemplaar van Windows 10 gebruikt, weet u dat u uw bureaubladachtergrond niet kunt wijzigen met de app Instellingen. Maar er is een oplossing om de bureaubladachtergrond te wijzigen op een niet-geactiveerd exemplaar van Windows 10.
Wat er gebeurt als u Windows 10 niet activeert
Met Microsoft kunt u Windows 10 downloaden en gebruiken zonder het te activeren, maar dit heeft enkele beperkingen. Het volledige personalisatiemenu in Instellingen is uitgeschakeld, wat betekent dat u verschillende weergaveopties voor uw pc niet kunt wijzigen.
Gelukkig zijn Instellingen niet de enige manier om de bureaubladachtergrond van Windows 10 te wijzigen. U kunt alternatieve methoden gebruiken (zoals die hieronder worden beschreven) om uw achtergrond op een niet-geactiveerde Windows 10-kopie te wijzigen.
We raden natuurlijk aan om voor een Windows 10-licentie te betalen als u deze gebruikt. Dat verwijdert het watermerk “Activeer Windows 10” en geeft je toegang tot de normale personalisatie-opties. U kunt rechtstreeks vanuit het activeringsscherm in de app Instellingen van Windows 10 upgraden naar een echte, geactiveerde versie. (Je vindt het onder Instellingen> Update en beveiliging> Activering.)
VERWANT: U hebt geen productsleutel nodig om Windows 10 te installeren en te gebruiken
Wijzig de bureaubladachtergrond van Windows 10 met behulp van Verkenner
U kunt het ingebouwde hulpprogramma Verkenner gebruiken om elke afbeelding op uw computer of externe opslag als bureaubladachtergrond in te stellen.
Om deze methode te gebruiken, opent u de map met uw achtergrond met Verkenner.
Wanneer u uw achtergrond ziet, klikt u er met de rechtermuisknop op en selecteert u ‘Instellen als bureaubladachtergrond’.

Als u een van de stockachtergronden van Windows 10 wilt gebruiken, gaat u met Verkenner naar de volgende map:
C:WindowsWebWallpaper
Bekijk daar verschillende mappen, zoek de achtergrond die u wilt gebruiken, klik met de rechtermuisknop op de achtergrond en selecteer ‘Instellen als bureaubladachtergrond’.

Wijzig de bureaubladachtergrond van Windows 10 met behulp van Internet Explorer
U kunt een webbrowser zoals Internet Explorer of Firefox gebruiken om elke afbeelding op elke website als bureaubladachtergrond in te stellen.
Op die manier hoeft u de achtergrond niet eerst te downloaden en vervolgens de methode Bestand verkennen te gebruiken om deze als bureaubladachtergrond in te stellen. U kunt deze hele taak vanuit uw browser uitvoeren.
Houd er rekening mee dat Google Chrome en Microsoft Edge deze optie niet bieden. U moet hiervoor op Internet Explorer of Firefox vertrouwen.
Om dit in Internet Explorer te doen, opent u het menu “Start”, zoekt u naar “Internet Explorer” en klikt u op de browser in de resultaten.
Waarschuwing: We raden aan om Internet Explorer te vermijden, dat wordt afgebouwd ten gunste van moderne browsers zoals Microsoft Edge. Internet Explorer heeft deze functie echter nog steeds, terwijl Microsoft Edge dat niet doet.

Open de website waar uw achtergrond zich bevindt.
Opmerking: Uw afbeelding moet een van de volgende bestandsindelingen hebben: JPG, JPEG, BMP, DIB, PNG, JFIF, JPE, GIF, TIF, TIFF of WDP.
Zodra u uw achtergrond ziet, klikt u er met de rechtermuisknop op en selecteert u ‘Instellen als achtergrond’.

Je ziet een prompt op je scherm. Klik op “Ja” om uw actie te bevestigen.
Wijzig de bureaubladachtergrond van Windows 10 met Firefox
Als u Firefox liever gebruikt, kunt u deze browser als volgt gebruiken om uw bureaubladachtergrond voor Windows 10 te wijzigen.
Start Mozilla Firefox en ga naar de webpagina waar uw gewenste achtergrond zich bevindt.
Klik met de rechtermuisknop op uw achtergrond en selecteer ‘Instellen als bureaubladachtergrond’.

U krijgt een vak waarmee u kunt bepalen hoe de achtergrond op uw bureaublad wordt weergegeven. Als u ziet dat uw achtergrond in het voorbeeld niet het hele scherm beslaat, klikt u op het vervolgkeuzemenu ‘Positie’ en selecteert u ‘Uitrekken’.

Hierdoor zal je achtergrond je hele scherm bedekken. Klik vervolgens op ‘Bureaubladachtergrond instellen’.
Teruggaan naar de standaard Windows 10-bureaubladachtergrond
Aangezien Windows 10 u toegang geeft tot alle standaardachtergronden, kunt u deze map met achtergronden openen en de originele achtergrond instellen als uw bureaubladachtergrond.
Open hiervoor een Verkenner-venster en ga naar de volgende map:
C:WindowsWebWallpaper
Zoek de originele achtergrond, klik er met de rechtermuisknop op en selecteer ‘Instellen als bureaubladachtergrond’.

Je bent klaar.
Weet u dat u gratis naar Windows 10 kunt upgraden met een Windows 7, 8 of 8.1-sleutel? Microsoft maakt hier officieel geen reclame voor, maar het werkt nog steeds in onze ervaring en volgens wat we van lezers hebben gehoord. Er is geen garantie dat dit in de toekomst voor iedereen zal werken, maar u kunt het proberen en kijken of het werkt. Als dit het geval is, kunt u het uiterlijk van uw pc verder aanpassen.
VERWANT: U kunt Windows 10 nog steeds gratis krijgen met een Windows 7, 8 of 8.1-sleutel
