
Firefox Quantum is er en zit boordevol verbeteringen, waaronder de nieuwe Photon-gebruikersinterface. Photon vervangt de “Australis” -interface die sinds 2014 wordt gebruikt, en biedt een heleboel aanpassingsopties. Dat is goed, want er zijn een paar ergernissen, zoals al die lege ruimte aan weerszijden van de URL-balk.
Items snel verwijderen van de werkbalk (inclusief die lege ruimtes)
Laten we beginnen met de eenvoudigste optie: items verwijderen die u niet bevallen van de werkbalk. Er zijn een aantal manieren om dit te doen, maar dit is de snelste: klik met de rechtermuisknop op een van de items (inclusief de lege spaties rond de URL-balk) en selecteer vervolgens de opdracht “Verwijderen uit werkbalk”.

Merk op dat de spaties, net als de knoppen op de werkbalk, niet geheel zonder functie zijn. U kunt het venster verplaatsen door erop te klikken en ze te slepen, wat handig kan zijn omdat er boven aan het venster minder ruimte is om te klikken dan in oudere versies van Firefox.
Nieuwe knoppen toevoegen en de werkbalk opnieuw indelen
Je kan ook toevoegen knoppen naar de werkbalk. Klik met de rechtermuisknop op de spaties (of ergens anders op de werkbalk anders dan de URL-balk) en kies de optie “Aanpassen”. Hierdoor kunt u grotere wijzigingen aanbrengen in de gebruikersinterface.

Houd er rekening mee dat als u een upgrade uitvoert vanaf Firefox-versie 56, de standaardaanpassingsinstellingen mogelijk iets anders zijn dan wanneer u een nieuwe installatie had. Firefox had bijvoorbeeld de zoekbalk toen ik een upgrade op mijn desktop uitvoerde, maar deze ontbrak toen ik een nieuwe installatie op mijn laptop uitvoerde.
Het is gemakkelijk om UI-elementen te wijzigen vanuit het aanpassingsvenster. Klik en sleep een item dat u wilt naar de werkbalk om het toe te voegen, of sleep items naar het menu Aanpassen om ze te verwijderen. Dit omvat standaard de lege (of “flexibele”) spaties rondom de URL-balk.

U kunt ook items naar het venster aan de zijkant slepen om ze toe te voegen aan het overloopmenu (dat u kunt openen door op het pictogram met twee pijlen te klikken). Dit is geweldig voor tools die u vrij vaak gebruikt en die u snel wilt bereiken, maar die niet altijd ruimte in beslag hoeft te nemen.

VERWANT: Hoe u kunt controleren of uw extensies niet meer werken met Firefox 57
Veel extensies (tenminste degene die nog steeds werken in Firefox Quantum) voegen ook knoppen toe aan de werkbalk. U kunt deze pictogrammen ook verplaatsen, herschikken of verbergen als u ze niet nodig heeft.
Installeer nieuwe thema’s
Firefox Quantum bevat drie aandelenthema’s, evenals enkele luxere thema’s. Klik op de knop “Thema’s” onder aan het venster “Aanpassen” om ze te openen. Het standaardthema is hieronder afgebeeld (en in alle bovenstaande screenshots).

Als je de schittering van je scherm wilt verminderen (en een klein beetje stroom wilt besparen als je een OLED-scherm hebt), kun je het thema Donker kiezen.

Het Light-thema is meer in de stijl van oudere versies van Firefox.

Als u onder aan het themamenu op “Meer thema’s ophalen” klikt, gaat u naar de thema-opslagplaats van Mozilla, waar u nog meer kunt downloaden.
Maak de werkbalk en knoppen kleiner met de “Compact” -modus
VERWANT: Wat is de tabletmodus in Windows 10 en hoe u deze kunt in- en uitschakelen
Met Firefox Quantum kunt u de grootte van UI-items bepalen door de instelling “Dichtheid” onder in het venster Aanpassen te wijzigen. De meeste mensen zullen blij zijn met de instelling “Normaal”, maar de instelling “Compact” is geweldig voor mensen die nog een paar pixels in webpagina’s willen persen (of meer knoppen op de werkbalk). Er is ook een “Touch” -instelling die zorgt voor extra grote, duimvriendelijke pictogrammen. Standaard schakelt Firefox op Windows 10 over naar de “Touch” -instelling als u het besturingssysteem in de tabletmodus zet. In de onderstaande schermafbeelding wordt de instelling “Compact” gebruikt. Merk op dat de pictogrammen en tabbladen kleiner zijn.
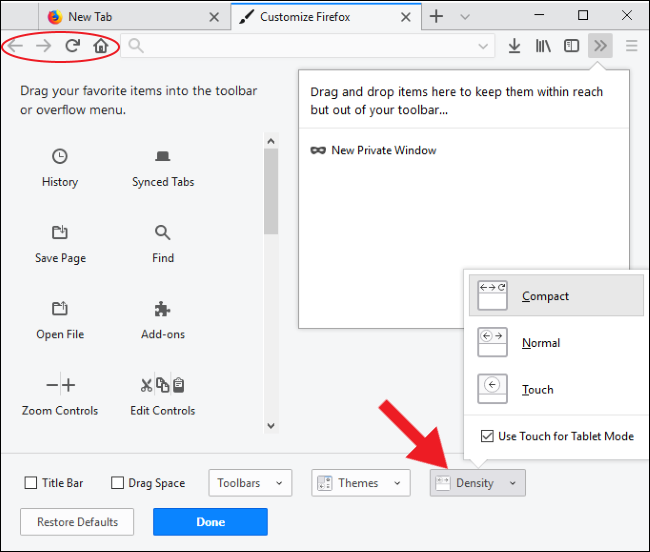
Breng de bladwijzerbalk, menubalk en titelbalk terug
De interface van Firefox is tegenwoordig behoorlijk gestroomlijnd, maar als je een fan bent van oudere UI-elementen zoals de bladwijzerbalk, titelbalk en menubalk (met de vervolgkeuzemenu’s zoals Bestand, Bewerken, enzovoort), kun je die balken terug.
Om de bladwijzerbalk in te schakelen, klikt u op de vervolgkeuzelijst “Werkbalken” onder aan het venster Aanpassen en schakelt u vervolgens de optie “Bladwijzerwerkbalk” in.
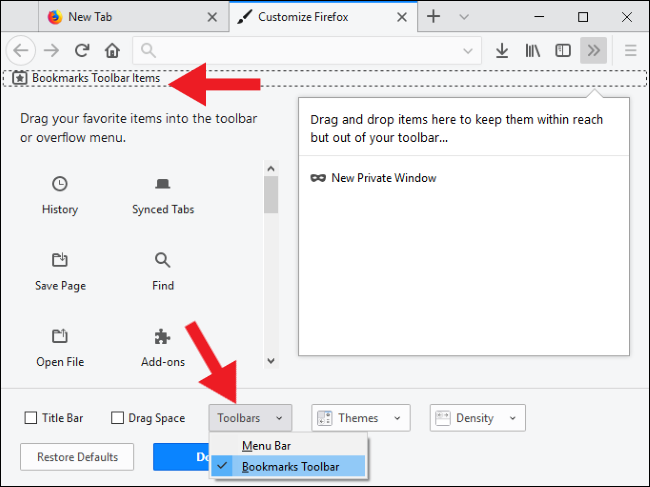
U kunt ook de menubalk inschakelen vanuit dezelfde vervolgkeuzelijst. De meeste functionaliteit van de menubalk is de afgelopen jaren gekopieerd en verplaatst naar de rest van de gebruikersinterface van Firefox, dus het is niet echt nodig, tenzij je liever die oude menubalk hebt. Als alternatief vindt u het misschien gemakkelijker om gewoon op Alt te drukken om de menubalk te laten verschijnen wanneer u deze nodig heeft. Als u klaar bent, drukt u nogmaals op Alt om het te laten verdwijnen.

Ten slotte kunt u de titelbalk in het venster Aanpassen inschakelen. Het verschijnt niet in het vervolgkeuzemenu “Werkbalken” (omdat het technisch gezien geen werkbalk is), maar er is een selectievakje “Titelbalk” dat u kunt inschakelen in de linkerbenedenhoek van het venster. Eerlijk gezegd denken we echter dat Chrome het juiste idee had om de titelbalk in 2008 (en nu Quantum Firefox) te vernietigen. Het kost veel ruimte om relatief weinig informatie weer te geven.

Als je niet de volledige titelbalk nodig hebt, maar toch iets wilt hebben om het venster mee te pakken en mee te slepen, overweeg dan om het selectievakje “Ruimte slepen” in te schakelen. Deze optie voegt een paar pixels toe boven de tabbladen, zodat je meer ruimte hebt om op het venster te klikken en te slepen.
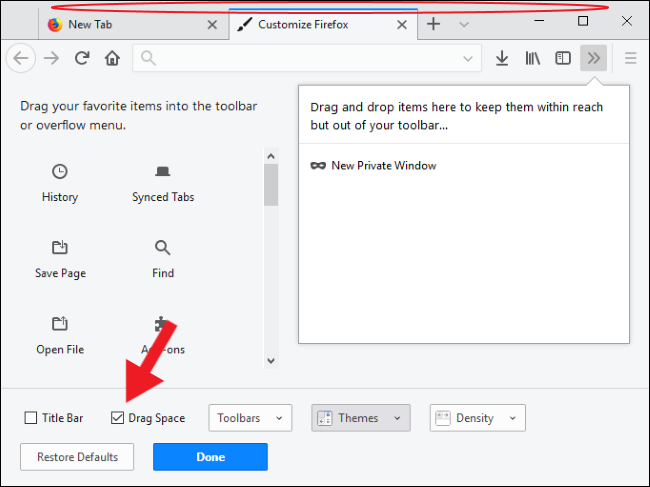
Merk op dat de sleepruimte alleen verschijnt als het venster niet gemaximaliseerd is. Tenzij u tussen een aantal monitoren wisselt, is er niet veel behoefte aan Drag Space wanneer Firefox het hele scherm in beslag neemt.
Houd er ook rekening mee dat de sleepruimte en titelbalk niet uw enige twee opties zijn om het venster te verplaatsen. U kunt ook klikken en slepen op de flexibele ruimten die we eerder hebben verwijderd, of op een lege ruimte op de tabbalk, inclusief de kleine ruimte tussen tabbesturingselementen en de minimalisatieknop.
Stop de knop Downloads tegen automatisch verbergen
Beginnend in Firefox Quantum, verschijnt de knop “Downloads” alleen wanneer u een bestand downloadt, indien nodig geleidelijk in en uit. Als je geen fan bent van het verschijnen van UI-objecten, kun je de knop forceren om op zijn plaats te blijven. Open het venster “Aanpassen”, klik op de knop “Downloads” en schakel de optie “Automatisch verbergen” uit.

Het kostte me maar een paar minuten, maar ik ben helemaal klaar met het aanpassen van Firefox Quantum. Ik heb de flexibele ruimten en de start-, zoek- en zijbalkknoppen verwijderd. Ik ben gestopt met het automatisch verbergen van Donwloads, heb Drag Spaces ingeschakeld, pictogrammen toegevoegd voor een paar extensies die ik gebruik en ben overgeschakeld naar de compacte modus met het donkere thema.

Is ze geen schoonheid?
