
Een deel van de charme van PowerPoint is de mogelijkheid om tabellen, grafieken, SmartArt en vormen in beweging weer te geven. In veel gevallen is het onthullen van een object vóór de animatie echter in strijd met de doelen die u voor uw presentatie heeft gesteld. Wanneer u een PowerPoint met veel animatie samenstelt, wilt u misschien uw scherm schoon houden door een object te verbergen voordat het zijn gedefinieerde animatietraject begint te volgen.
Stel dat u bijvoorbeeld een kaart laat zien en meerkleurige tags wilt gebruiken om de ziekenhuizen, hotels en scholen in een bepaald gebied te lokaliseren. Als u een grafiek of afbeelding heeft waarover u wilt praten voordat deze verschijnt, kunt u het object verbergen totdat u klikt om het weer te geven, zodat uw publiek er niet door wordt afgeleid terwijl u spreekt. Als u de ziekenhuispinnen verbergt voordat u de hotelpinnen onthult, kan het scherm minder verwarrend zijn voor uw kijkers. Venn-diagrammen zijn een ander uitstekend voorbeeld van een object dat vaak stuk voor stuk in een logische volgorde moet verschijnen zonder sneak-peeks.
Objecten verbergen vóór animatie
Gelukkig is het verbergen van een object vóór de animatie in PowerPoint vrij eenvoudig. Zorg ervoor dat u de objecten heeft geselecteerd die u wilt gebruiken en dat u de animatietrack kent die u wilt volgen voordat u begint met het maken van de presentatie. Hier is hoe het te doen.
Open uw PowerPoint-presentatie. Selecteer in het menu met dia’s aan de linkerkant van het PowerPoint-venster de dia waarin u wilt werken.

Plaats uw objecten op de dia waar u ze nodig heeft om te verschijnen en pas ze op de juiste maat aan. In dit voorbeeld gebruiken we locatiepennen als de afbeeldingen die we willen animeren.
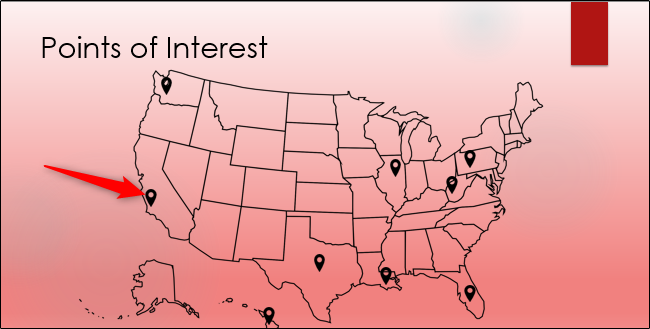
Klik op het object dat u wilt verbergen voordat het wordt geanimeerd. Schakel over naar het tabblad “Animaties” en selecteer het type animatie-effect dat u wilt gebruiken. Om er zeker van te zijn dat een object verborgen is voordat het met zijn animatie begint, kiest u een van de “Entrance” -animaties — Verschijnen, Vervagen, Binnenvliegen, enzovoort. Voor dit voorbeeld gebruiken we ‘Verschijnen’.

Selecteer vervolgens de “Start” optie die u wilt gebruiken in de vervolgkeuzelijst in het gedeelte “timing”. In dit voorbeeld laten we elke locatiepin verschijnen wanneer we met de linkermuisknop klikken met onze muis, maar je kunt ook ‘Met vorige’ of ‘Na vorige’ kiezen, afhankelijk van hoe je de animaties wilt rangschikken zodat ze overeenkomen met de timing van uw toespraak.

Herhaal deze stappen voor zoveel objecten als u wilt verbergen vóór de animatie, en u bent klaar. Het eindproduct zou er ongeveer zo uit moeten zien:

Zoals u kunt zien, is het proces schoon en eenvoudig. Kies gewoon een ingangsanimatie als de eerste animatie op het animatiespoor van een object om ervoor te zorgen dat een object niet wordt weergegeven tijdens de presentatie totdat de animatie erom vraagt.
