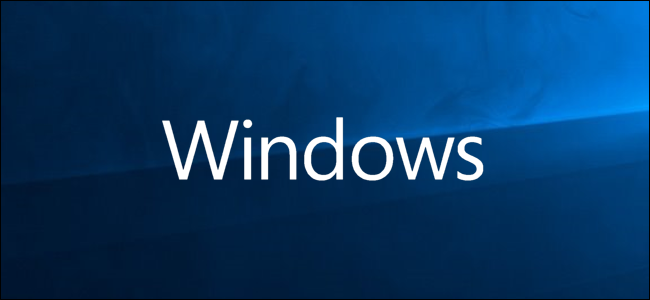
Soms kunnen apps zich misdragen vanwege ontbrekende of corrupte bestanden. Windows maakt het gemakkelijk om een programma-installatie te herstellen wanneer dit gebeurt, of zelfs om het programma volledig van uw systeem te verwijderen als u het niet langer gebruikt.
Een programma repareren
Het repareren van een programma werkt door alle bestanden in de programmamap te controleren, alle bestanden te vervangen die moeten worden hersteld en kunnen zelfs vermeldingen in het register controleren / herstellen. Het doorloopt de installatie van het programma opnieuw, maar probeert de gemaakte instellingen te behouden.
Met behulp van het Configuratiescherm
Druk op Start, typ “configuratiescherm” in het zoekvak en klik op het resultaat.

Klik in het configuratiescherm op “Programma’s”.

Klik vervolgens op “Programma’s en onderdelen”.

U zou nu een lijst moeten zien met alle desktopprogramma’s die momenteel op uw computer zijn geïnstalleerd. Blader door de lijst en selecteer het programma dat u wilt repareren. Als deze functie beschikbaar is voor dat programma (niet alle programma’s ondersteunen dit), zie je een knop ‘Herstellen’ bovenaan de lijst. Klik op die knop.

Een voorbehoud bij het gebruik van deze functie is dat u het installatiepakket nog op uw computer moet hebben zodat Windows kan beginnen met het repareren van het programma. Als je het al hebt verwijderd, moet je naar de website gaan en het installatieprogramma opnieuw downloaden.

Nadat u op “Herstellen” hebt geklikt, moet Windows de rest afhandelen en het betrokken programma stilletjes repareren. Als u verder nog iets te zien krijgt, volgt u de dialoogvensters totdat het voltooid is.
Met behulp van de instellingen-app
U kunt een programma op dezelfde manier repareren met de app Instellingen. Deze optie bevat een volledige lijst met applicaties, waaronder zowel Windows-apps als traditionele desktopprogramma’s.
Om te beginnen, opent u de app Instellingen door op Win + I te drukken en vervolgens op ‘Apps’ te klikken.

Standaard zou het “Apps en functies” moeten openen, maar als dat niet het geval is, selecteert u het in de lijst aan de linkerkant.

Klik vervolgens in de onderstaande lijst op een app die u wilt repareren en klik vervolgens op “Wijzigen”.

Als alternatief kunt u de zoekbalk gebruiken om het programma veel sneller te vinden dan door de lijst te scrollen.

Afhankelijk van de toepassing wordt een installatiewizard geopend, zorg ervoor dat u “Herstellen” heeft geselecteerd en klik vervolgens op “Volgende”.

Volg de overige instructies en als het klaar is, wordt het programma opnieuw geïnstalleerd en gerepareerd.
Een programma verwijderen
Het verwijderen van een programma kan handig zijn om de broodnodige ruimte op uw harde schijf vrij te maken of als een programma niet naar behoren functioneert nadat u het heeft geprobeerd te repareren, het verwijderen van de applicatie kan de beste optie zijn. Dit werkt op dezelfde manier als u een programma zou repareren, maar in plaats van de optie Herstellen / Wijzigen te selecteren, gebruikt u de knop Verwijderen.
Met behulp van het Configuratiescherm
Open, net als bij het repareren van een programma, Configuratiescherm> Programma’s> Programma’s en onderdelen om een lijst te zien van alle programma’s die op uw computer zijn geïnstalleerd.
Selecteer het programma dat u van uw computer wilt verwijderen en klik vervolgens op de knop “Verwijderen” bovenaan de lijst.

Mogelijk wordt u gevraagd of u zeker weet dat u dit programma wilt verwijderen. Klik op “Ja”.

Met behulp van de instellingen-app
Begin door naar Instellingen> Apps> Programma’s en onderdelen te gaan. Blader door de lijst en selecteer de app die u wilt verwijderen. Klik op de knop “Verwijderen” naast de app en klik nogmaals op “Verwijderen” in de pop-up die verschijnt.

Als alternatief kunt u de zoekbalk gebruiken om het programma veel sneller te vinden dan door de lijst te scrollen.

Vanaf hier zorgt Windows voor de rest en verwijdert het programma veilig van uw computer.
