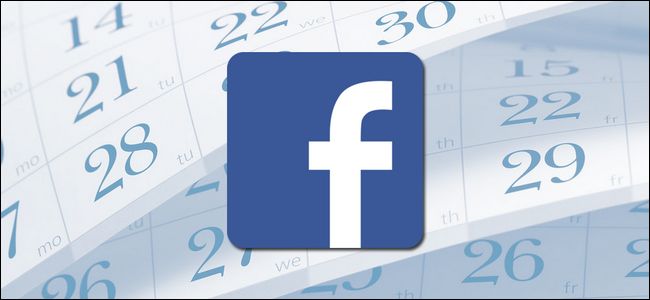
Met de tijdelijke profielfoto-functie van Facebook hoef je niet langer te onthouden om je profielfoto terug te wisselen na een vakantie of viering – ze doen het automatisch voor je.
Waarom een tijdelijke profielfoto instellen?
Sinds enkele jaren gebruiken miljoenen mensen hun foto’s op Facebook (en andere sociale-mediaprofielen) als een instrument voor politiek protest (zoals die ter ondersteuning van huwelijksgelijkheid in de Verenigde Staten), solidariteit met groepen (zoals de slachtoffers van de terreuraanslag in 2015), en om anders de aandacht te vestigen op oorzaken, mensen en vakanties in hun cultuur.
Oorspronkelijk moest je je profielfoto voor dergelijke doeleinden handmatig wijzigen – ofwel je eigen foto uploaden of een Facebook-app gebruiken om deze te maken / autoriseren – en vervolgens je profielfoto handmatig terugzetten. Dit betekende dat als je vergat je profielfoto voor St. Patrick’s Day te veranderen, je volgende Thanksgiving zou kunnen staren naar een groene foto.
Met de tijdelijke profielfoto-functie kunt u uw profiel echter gemakkelijk binnen een uur (aan de korte kant) naar binnen jaren (aan de lange kant) terugzetten – dus eraan denken om uw profielfoto te veranderen na een periode van observatie of viering is iets uit het verleden.
Laten we eens kijken hoe u zowel een tijdelijke profielfoto als de nog nieuwere functie, tijdelijke profielfotokaders, kunt instellen.
Een tijdelijke profielfoto instellen
Om een tijdelijke profielfoto in te stellen, logt u in op uw Facebook-account en zoekt u naar de link “Profiel bewerken” bovenaan de navigatiekolom aan de linkerkant.
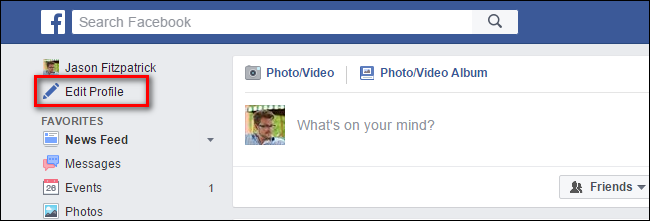
Klik op de profielbewerkingspagina op uw profielfoto om deze te wijzigen. Wanneer u met uw muis over de afbeelding beweegt, ziet u de indicator “Profielafbeelding bijwerken”, zoals hieronder te zien is.

Hier kunt u kiezen uit een willekeurig aantal foto’s, net als bij een normale profielwijziging: u kunt een nieuwe foto uploaden, een foto maken met uw webcam of een eerder geüploade foto gebruiken.

We gaan een nieuwe foto uploaden omdat we zo enthousiast zijn over Halloween dat we onszelf in het gezicht kunnen trappen. Maak kennis met Jack – helemaal ons Halloween-kostuum uit 2014 – Skellington. Ongeacht de bron van je profielfoto (of je enthousiasme over Halloween), klik op de knop “Tijdelijk maken” in de linker benedenhoek.

In het resulterende vervolgkeuzemenu kunt u kiezen voor stappen van 1 uur, 1 dag, 1 week en “Aangepast”. U kunt ook klikken op “Nooit om de tijdelijke modus gemakkelijk te verlaten zonder opnieuw te beginnen.
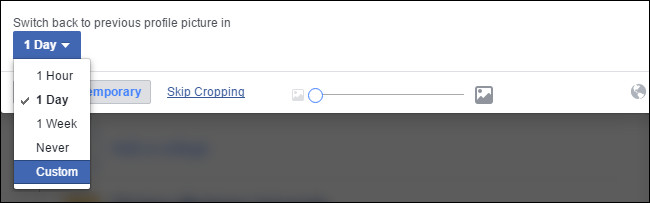
U kunt kiezen uit een van de voorinstellingen of een aangepaste datum instellen. Met de aangepaste datum kunt u elke gewenste datum instellen tussen het huidige moment en 31/12/2299 om 23:59 uur. Waarom die tijd? Geen idee, maar we probeerden een “tijdelijk” profiel in te stellen dat verloopt in het jaar 9999, kregen een foutmelding en liepen de datum terug totdat we de uiterste datum vonden die mogelijk was. Onthoud vriendelijke lezers, alles wat we doen, doen we voor u.
Omdat deze specifieke profielfoto erg op Halloween gericht is, stellen we de vervaldatum in op 1 november. Klik op “Instellen” om de datum en tijd te bevestigen, klik vervolgens op “Opslaan” in de hoofdprofielfoto en je bent klaar.

Nu, de dag na Halloween, zal onze Jack Skellington-profielfoto zonder onze tussenkomst terugkeren naar onze vorige profielfoto.
Een tijdelijke profielfotokader instellen
Naast het updaten van het profielfoto-systeem om tijdelijke beeldwijzigingen te ondersteunen, heeft Facebook ook een “frames” -functie waarmee je een frame-overlay aan je profielfoto kunt toevoegen om steun te tonen voor een sociale zaak, organisatie, sportteam of ander onderwerp.
Om toegang te krijgen tot het framesysteem, logt u in op uw Facebook-account en navigeert u naar deze Profile Picture Frames-link. In eerste instantie lijkt de functie misschien een beetje saai, maar dat komt omdat je standaard in de categorie “Algemeen” zit, die slechts een paar generieke frames heeft. Klik in het vervolgkeuzemenu in de rechterbovenhoek van uw profielfoto om de categorie te wijzigen. Daar vindt u opties zoals verschillende sportorganisaties en -divisies, onder andere “Gaming”, “Oorzaken” en “Films”.

Selecteer het frame dat u wilt gebruiken. Ons voorbeeld, hieronder te zien, is een bewustmakingsvlag voor de World Parkinson’s Coalition-conferentie in Portland. (Even terzijde, het zou leuk zijn als er een klein samenvattingsvakje voor elk pictogram zou zijn, zodat u dit specifieke frame niet verwart met een toeristische campagne in Portland.) Nadat u uw frame heeft geselecteerd, kunt u op de knop klikken. Het vervolgkeuzemenu “1 week” om aan te passen hoe lang u het frame op zijn plaats wilt houden, net zoals we deden voor de tijdelijke profielfoto in de vorige sectie.

Net als bij de totale wijziging van de profielfoto, vervalt het frame op de opgegeven datum en keert je profielfoto terug naar de vorige staat.
Met slechts een kleine aanpassing kunt u ook tijdelijke profielfoto’s instellen die uw mening, passies en grieven een tijdlang delen voordat u uw profiel terugkeert naar de vorige staat.
