
Microsoft Edge ondersteunt eindelijk browserextensies dankzij de verjaardagsverjaardag van Windows 10. Edge-extensies zijn nu beschikbaar in de Windows Store, hoewel er in eerste instantie maar een paar beschikbaar zijn.
Microsoft zal ook een tool uitbrengen die gemakkelijk bestaande Chrome-extensies naar Edge-extensies kan converteren, omdat de twee erg op elkaar lijken. Het nieuwe extensiekader van Firefox zal ook veel op Chrome lijken.
Extensies installeren in Microsoft Edge
VERWANT: Wat is er nieuw in de jubileumupdate van Windows 10
Om extensies in Microsoft Edge te installeren, opent u de Edge-webbrowser, klikt of tikt u op de menuknop in de rechterbovenhoek van het venster en selecteert u ‘Extensies’.
Als u geen optie Extensies in de lijst hier ziet, hebt u nog geen upgrade uitgevoerd naar de jubileumupdate van Windows 10.

U ziet het paneel Extensies, waarin al uw geïnstalleerde extensies worden vermeld. Klik of tik op “Extensies uit de winkel ophalen” en de Windows Store wordt geopend met een speciale pagina met alle beschikbare Edge-extensies.
Vanaf de release van de Windows 10-jubileumupdate biedt de winkel momenteel de Adblock, Adblock Plus, Amazon Assistant, Evernote Web Clipper, LastPass, Mouse Gestures, Office Online, OneNote Web Clipper, Page Analyzer, Pin It Button (voor Pinterest), Reddit Enhancement Suite, Save to Pocket en Translate voor Microsoft Edge-extensies.

Selecteer een extensie in de lijst om een extensie te downloaden. Klik op de knop “Gratis” op de pagina van de extensie om deze te downloaden.
De Windows Store downloadt de extensie naar uw computer en installeert deze automatisch in Edge. Wanneer er updates beschikbaar zijn, worden deze automatisch gedownload en geïnstalleerd via de Windows Store.
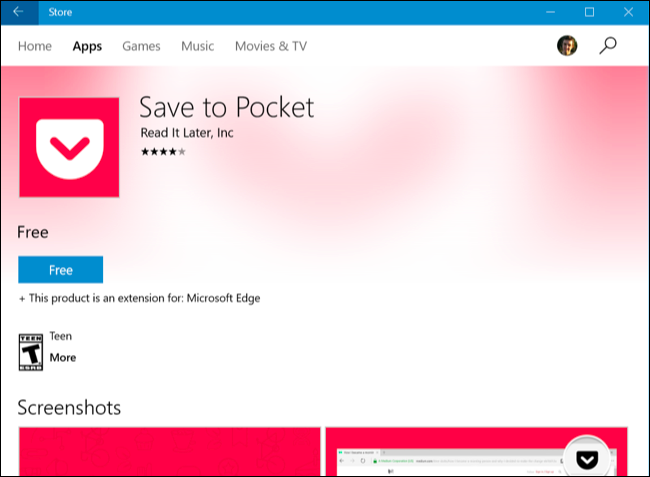
Ga terug naar Microsoft Edge en je ziet een pop-up met de vraag of je de extensie en de benodigde rechten wilt inschakelen. Klik of tik op “Schakel het in” om de extensie in te schakelen.

Extensies gebruiken, configureren en verwijderen
De extensie verschijnt in het menu van Edge, dus je kunt gewoon het menu openen en erop tikken om het op de huidige pagina te activeren.

Voor eenvoudigere toegang kunt u met de rechtermuisknop of lang op het menupictogram drukken en de optie “Weergeven naast adresbalk” activeren. Het verschijnt samen met andere pictogrammen in de werkbalk van Edge, dus je hebt toegang met één klik.

Klik voor meer opties met de rechtermuisknop of druk lang op het pictogram of menu-item van de extensie en selecteer “Beheren”. U kunt het paneel Extensies ook openen vanuit het menu en klikken of tikken op de naam van een extensie om dit paneel te openen.
Hier ziet u een samenvatting van de extensie, een link om deze te beoordelen en te beoordelen in de Store, en informatie over de toestemmingen die nodig zijn om in Edge te functioneren.
Klik hier op de knop “Opties” om de extensie te configureren. Als u de extensie wilt uitschakelen zonder deze te verwijderen, stelt u de schuifregelaar onder de naam in op “Uit”. Klik op de knop “Verwijderen” om de extensie te verwijderen.

Klik op de knop “Opties” en Edge opent een pagina met opties die specifiek zijn voor die extensie, zodat u de extensie naar wens kunt configureren. Configureer de opties en sluit vervolgens het browsertabblad wanneer u klaar bent.

Microsoft geeft het extensie-ecosysteem van Edge een grote start door het voor ontwikkelaars gemakkelijk te maken om hun bestaande Chrome-extensies over te zetten. Er zullen binnenkort nog veel meer Edge-browserextensies op komst zijn.
