
De meeste webbrowsers worden standaard in Windows geïnstalleerd als 64-bits versie, Firefox is de uitzondering. Als je de standaarddownload van Firefox hebt geïnstalleerd, heb je de 32-bits versie, niet de 64-bits versie, zelfs als je een 64-bits versie van Windows gebruikt.
Stel dat u onlangs een nieuwe Windows-computer heeft gekregen. Nadat u de 32-bits versie van Firefox vanaf de hoofdpagina had geïnstalleerd, installeerde u uw favoriete add-ons, herstelde u uw back-up bladwijzers en stelde u zelfs meerdere profielen in voor persoonlijke en zakelijke doeleinden. Maar nu wilt u upgraden naar de 64-bits versie van Firefox voor betere prestaties. U kunt de 32-bits versie verwijderen en vervolgens de 64-bits versie installeren, maar als u dit doet, worden uw Firefox-gebruikersgegevens verwijderd, zoals opgeslagen wachtwoorden, bladwijzers, instellingen, extensies en thema’s.
U kunt een back-up van uw profielmappen maken vanuit de 32-bits versie van Firefox en deze vervolgens herstellen nadat u Firefox hebt verwijderd en de 64-bits versie hebt geïnstalleerd. Maar dat is een beetje gedoe, en er is een gemakkelijkere manier.
VERWANT: Hoe u kunt controleren of u een 32-bits of 64-bits versie van Firefox gebruikt
OPMERKING: Firefox 64-bits kan alleen worden geïnstalleerd op 64-bits Windows. Als u niet zeker weet welke versie van Windows u gebruikt, kunt u dit eenvoudig controleren. Als u 32-bits Windows gebruikt, kunt u Firefox niet upgraden naar 64-bits.
Als u niet zeker weet of u 32-bits of 64-bits Firefox gebruikt, volgt u onze procedures om erachter te komen.

Als u de 32-bits versie van Firefox gebruikt (en u gebruikt 64-bits Windows), bezoek dan deze pagina op de website van Mozilla. Zoek uw taal en klik op de Windows 64-bit “Download” link.
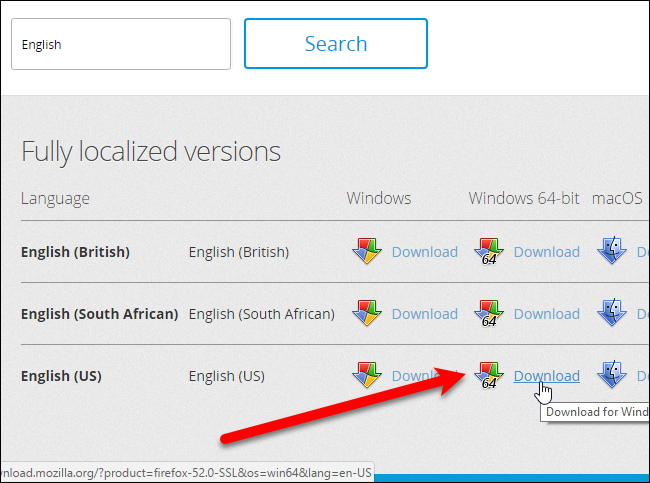
Sluit Firefox (alle vensters) als het actief is. Voer vervolgens het 64-bits Firefox-installatieprogramma uit dat u hebt gedownload en volg de instructies op het scherm om het te installeren. De 32-bits versie van Firefox op uw pc wordt niet verwijderd.

Start Firefox met de snelkoppeling op het bureaublad of de snelkoppeling op de taakbalk, als u Firefox aan de taakbalk hebt vastgemaakt.

Nogmaals, als u onze procedures gebruikt om erachter te komen welke versie van Firefox u gebruikt, zult u ontdekken dat u nu de 64-bits versie gebruikt. En al uw instellingen, bladwijzers, extensies, thema’s, etc. zijn bewaard gebleven.

Zoals we al zeiden, is de 32-bits versie van Firefox nog steeds op uw pc geïnstalleerd. Bij het upgraden van Firefox naar 64-bits, worden de Firefox-vermeldingen in de Startmenulijst en de snelkoppelingen op het bureaublad en de taakbalk vervangen door oproepen naar de 64-bits versie van Firefox. U hoeft verder niets te doen, maar als u de 32-bits versie van Firefox wilt verwijderen, kan dat.
Om dat te doen, opent u het Configuratiescherm en klikt u op “Een programma verwijderen” onder de categorie Programma’s. Zoek vervolgens het Mozilla Firefox-item in de lijst met “(x86 en-US)” aan het einde. Zorg ervoor dat u niet het Mozilla Firefox-item selecteert met “(x64 en-US)” aan het einde, dit is de 64-bits versie die u zojuist hebt geïnstalleerd.

Als u besluit dat u de 32-bits versie van Firefox wilt behouden, zodat u deze soms kunt uitvoeren, kunt u het uitvoerbare bestand (.exe) vinden in de map C: Program Files (x86) Mozilla Firefox.
Als u de 32-bits versie van Firefox standaard opnieuw wilt gebruiken, downloadt u eenvoudig de 32-bits versie van Firefox, voert u deze uit en volgt u de instructies op het scherm om deze te installeren. U kunt het menu-item Start en de snelkoppelingen op het bureaublad en de taakbalk voor Firefox gebruiken om de 32-bits versie opnieuw uit te voeren.
