OneDrive is een geweldige service voor bestandsopslag die wordt aangeboden door Microsoft. Het wordt ook geleverd met Windows 11, maar Windows 10-gebruikers moeten het handmatig downloaden en gebruiken.
Onlangs kregen veel Microsoft OneDrive-gebruikers naar verluidt het bericht ‘Fout 0x8007016A: cloud-bestandsprovider is niet actief’. Het probleem doet zich voor tijdens het verplaatsen van bestanden naar de OneDrive-opslag.
Dus als u een OneDrive-gebruiker bent en deze app niet kunt gebruiken vanwege het bericht ‘Fout 0x8007016A: cloudbestandsprovider is niet actief’, lees dan de handleiding verder.
Hieronder hebben we enkele van de beste manieren gedeeld om de fout ‘Fout 0x8007016A: cloudbestandsprovider werkt niet’ op Windows op te lossen. Laten we beginnen.
show
Waarom verschijnt de ‘Fout 0x8007016A’?
Het foutbericht Fout 0x8007016A: cloudbestandsprovider is niet actief wordt meestal weergegeven wanneer Windows de OneDrive-client niet kan detecteren.
Nu kunnen verschillende dingen de foutmelding activeren. Hieronder staan enkele van de prominente redenen achter het foutbericht ‘Fout 0x8007016A: cloud-bestandsprovider werkt niet’ op Windows.
- De versie van Windows die u gebruikt, is beschadigd.
- OneDrive-synchronisatie is uitgeschakeld.
- Uw antivirus/firewall blokkeert de OneDrive-client.
- OneDrive-installatiebestanden zijn beschadigd.
- De functie Bestand op aanvraag is ingeschakeld op OneDrive.
Manieren om OneDrive-fout 0x8007016a ‘Cloud File provider werkt niet’ op te lossen
Nu u alle prominente redenen voor het bericht ‘Fout 0x8007016A: cloudbestandsprovider is niet actief’ kent, kunnen maatregelen voor het oplossen van problemen gemakkelijk voor u worden. Dit zijn de beste manieren om het OneDrive-foutbericht op Windows op te lossen.
1. Hervat het OneDrive-synchronisatieproces
Soms kunnen malware en virussen het OneDrive-synchronisatieproces uitschakelen. Zelfs proxyservers of firewall-apps van derden kunnen conflicteren met OneDrive en het synchronisatieproces van verschillende apps uitschakelen.
U moet er dus voor zorgen dat de OneDrive-synchronisatie is ingeschakeld. Hier leest u hoe u het OneDrive-synchronisatieproces in Windows kunt hervatten.
1. Klik eerst op het systeemvak. Klik met de rechtermuisknop op de OneDrive.
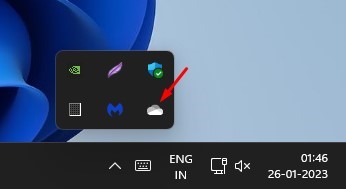
2. Klik vervolgens op het tandwielpictogram Instellingen in de rechterbovenhoek.
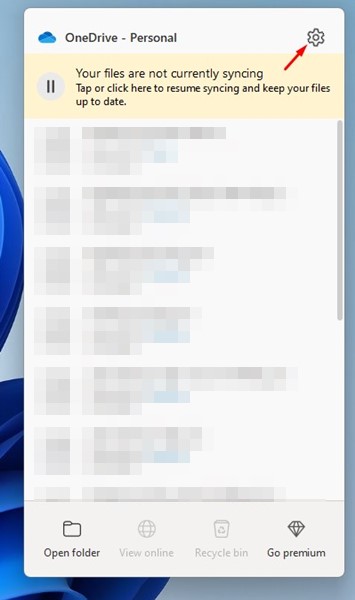
3. Selecteer ‘Hervat synchronisatie’ in de lijst met opties die verschijnt
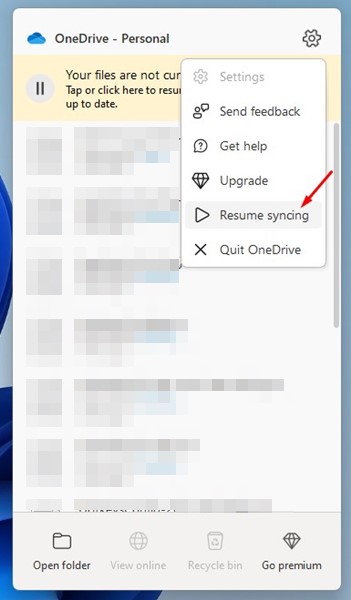
Dat is het! Hierdoor wordt het OneDrive-synchronisatieproces ingeschakeld en wordt mogelijk de fout ‘Fout 0x8007016A: cloudbestandsprovider is niet actief’ opgelost.
2. Schakel de functie Bestanden op aanvraag uit
Files on Demand is een functie die ruimte bespaart en bestanden downloadt terwijl u ze gebruikt. Soms kan deze functie echter het bericht ‘Fout 0x8007016A: cloudbestandsprovider is niet actief’ activeren.
Veel gebruikers hebben beweerd het OneDrive Error 0x8007016A-bericht te repareren door de functie voor bestanden op aanvraag uit te schakelen. Daarom kun je dat ook proberen. Dit is wat u moet doen.
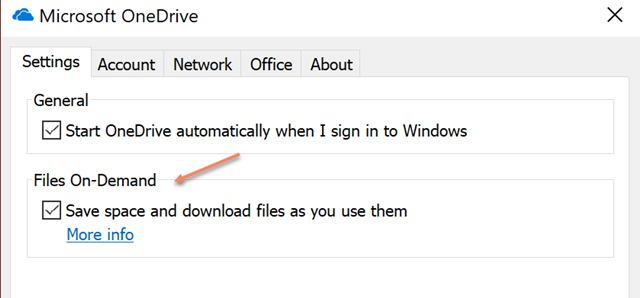
- Klik met de rechtermuisknop op het OneDrive-pictogram in het systeemvak en selecteer Meer.
- Wanneer OneDrive wordt geopend, gaat u naar het tabblad Instellingen.
- Schakel in Instellingen de optie ‘Ruimte besparen en bestanden downloaden terwijl u ze gebruikt’ uit.
- Nadat u de wijzigingen hebt aangebracht, klikt u op de knop Ok om de wijzigingen toe te passen.
Dat is het! Start nu uw computer opnieuw op en gebruik OneDrive zoals gewoonlijk. U krijgt de fout 0x8007016A niet meer.
3. Schakel de energiebesparende modus uit
Indien ingeschakeld, schakelt de energiebesparende modus veel achtergrondprocessen en apps uit om de levensduur van de batterij te verlengen. Het kan voorkomen dat OneDrive uw inhoud synchroniseert en zelfs de client uitschakelen.
Daarom moet u bij deze methode de energiebesparende modus op uw Windows-computer uitschakelen om het bericht ‘Fout 0x8007016A’ op OneDrive te herstellen. Hier leest u hoe u de energiebesparende modus op Windows uitschakelt.
1. Klik op Windows Search en typ Energieplan. Open vervolgens de optie Kies een energieplan in de lijst met resultaten.
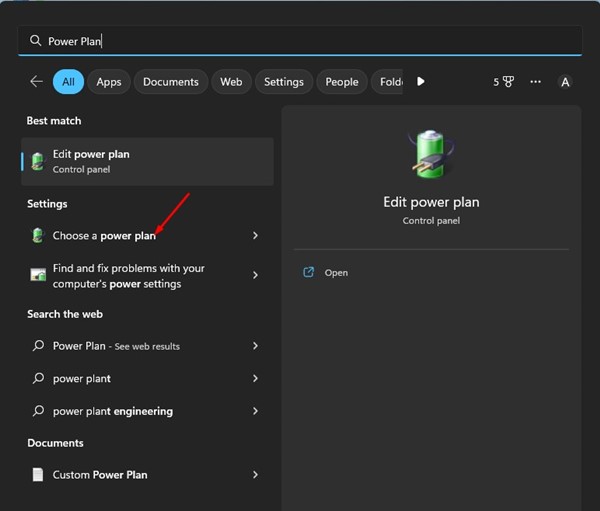
2. Selecteer bij Energiebeheer de optie Evenwichtig of Hoge prestaties.
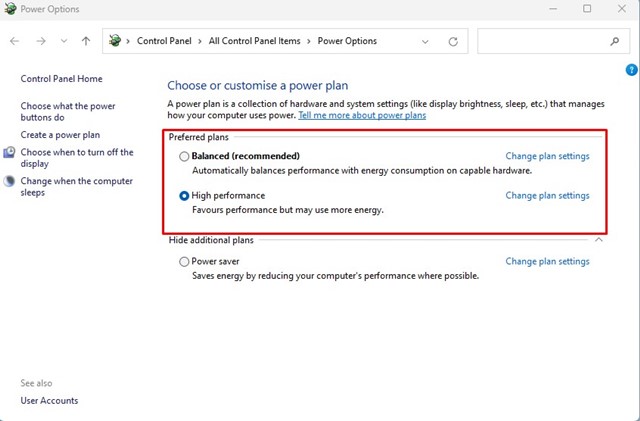
Dat is het! Zo kunt u de energiespaarstand op uw Windows-computer uitschakelen om de OneDrive-fout op te lossen.
4. Reset OneDrive
Als u nog steeds het bericht OneDrive-fout 0x8007016A krijgt, moet u de Microsoft OneDrive-client op uw apparaat opnieuw instellen. Hier leest u hoe u Microsoft OneDrive op Windows kunt resetten.
1. Druk op de Windows-toets + R-knop op uw toetsenbord. Hierdoor wordt het RUN-dialoogvenster geopend.
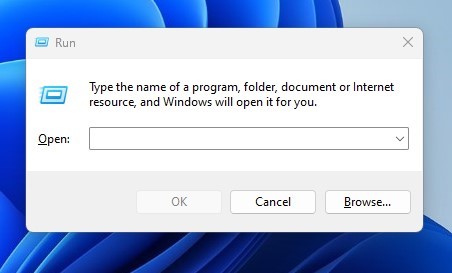
2. In het dialoogvenster Uitvoeren moet u het pad van het uitvoerbare bestand van OneDrive invoeren, gevolgd door /reset.
Hier is het meest gebruikelijke pad waar OneDrive meestal wordt geïnstalleerd. U kunt een van deze opdrachten in het dialoogvenster RUN proberen.
- %localappdata%MicrosoftOneDriveonedrive.exe /reset
- C:Program FilesMicrosoft OneDriveonedrive.exe /reset
- C:Program Files (x86)Microsoft OneDriveonedrive.exe /reset
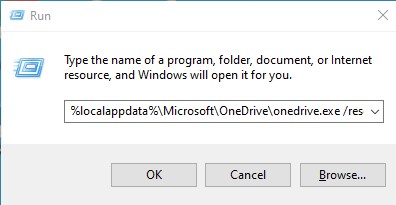
3. Voer de opdrachten eenvoudig één voor één uit. Als het pad onjuist is, krijgt u een foutmelding. Als u geen foutmelding krijgt, is de opdracht uitgevoerd en is de OneDrive-client opnieuw ingesteld.
Dat is het! Nadat u de Microsoft OneDrive-client opnieuw hebt ingesteld, moet u uw computer opnieuw opstarten. Begin na het opnieuw opstarten uw computer te gebruiken zoals u gewoonlijk doet.
5. Werk het Windows-besturingssysteem bij
In het verleden heeft de KB4457128-update voor Windows 10 een grote groep OneDrive-gebruikers getroffen. De versie bevat een bug die verhindert dat OneDrive-mappen worden gesynchroniseerd. Terwijl het probleem is opgelost, kan de bug opnieuw verschijnen.
De kans is groot dat de versie van Windows 10 die u gebruikt een bug bevat die de foutmelding veroorzaakt. U kunt ook proberen uw Windows-besturingssysteem bij te werken. Het is ook een goede gewoonte om uw systeem up-to-date te houden om nieuwe functies en beveiligingspatches te garanderen.
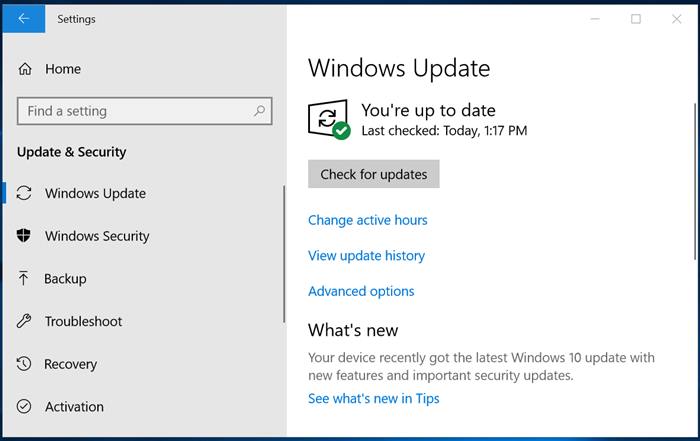
Om uw Windows-computer bij te werken, gaat u naar Instellingen > Windows Update > Controleren op updates. Windows 10/11 controleert automatisch op beschikbare updates en installeert deze op uw systeem.
Dit zijn dus de weinige beste methoden om OneDrive Error 0x8007016a op te lossen. Cloud File Provider is niet actief. Als u meer hulp nodig heeft bij het oplossen van deze OneDrive-fout, kunt u ons dit laten weten in de opmerkingen. Als het artikel je heeft geholpen, deel het dan ook met je vrienden.
