
Grafieken zijn geweldig voor het visualiseren van gegevens. Door animatie aan grafieken toe te voegen, kunt u die visualisatie nog beter maken, doordat u bijvoorbeeld een stukje van een cirkeldiagram per keer kunt introduceren, zodat u meer ruimte heeft voor discussie. Hier leest u hoe u dat doet in Microsoft PowerPoint.
Een cirkeldiagram animeren in PowerPoint
Open eerst uw PowerPoint-presentatie en ga naar de dia waar u het geanimeerde cirkeldiagram wilt hebben. Om een cirkeldiagram in te voegen, gaat u naar het tabblad “Invoegen” en klikt u op de knop “Grafiek”.
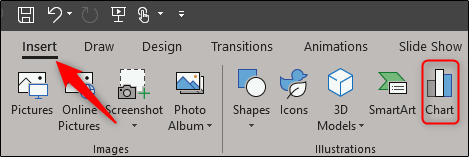
In het venster Grafiek invoegen dat verschijnt, selecteert u “Pie” in de lijst aan de linkerkant. Selecteer aan de rechterkant de cirkeldiagramstijl die u wilt gebruiken uit de vijf opties die worden weergegeven. Als u uw keuze heeft gemaakt, klikt u op “OK” rechtsonder in het venster.

U zult zien dat het cirkeldiagram nu op de dia is verschenen en daarmee ook het Excel-diagram. Wijzig de labels van het cirkeldiagram door de tekst in kolom A te bewerken en de respectieve gegevens in kolom B in te voeren. Sluit de spreadsheet als u klaar bent.

Selecteer vervolgens het cirkeldiagram en ga naar het tabblad “Animaties”. Selecteer hier de animatie die u wilt gebruiken uit de beschikbare opties. In dit voorbeeld gebruiken we “Wipe”.

Klik vervolgens op het “Animatiedeelvenster” om dat te openen.

Het animatiedeelvenster wordt rechts van uw dia weergegeven. Dubbelklik hier op de animatie die u aan uw cirkeldiagram heeft toegevoegd, of klik op de pijl ernaast en selecteer ‘Effectopties’.

Er verschijnt een venster met opties voor effect, timing en kaartanimatie. Ga naar het tabblad “Grafiekanimatie”. Hier kunt u selecteren hoe de grafiekanimatie zich gedraagt: als één object of per categorie. Als u ‘Als één object’ kiest, wordt het hele diagram in één keer weergegeven. Als u ‘Op categorie’ kiest, wordt de grafiek segment voor segment weergegeven, en dat is precies wat we hier willen.
U kunt zelfs beslissen of u de animatie wilt laten beginnen door de kaartachtergrond te tekenen.

Als u op “OK” klikt, ziet uw cirkeldiagram er hetzelfde uit in de bewerkingsweergave, maar drukt u op Shift + F5 om uw dia af te spelen en klikt u vervolgens op uw linkermuisknop om uw nieuwe geanimeerde cirkeldiagram in actie te zien.
