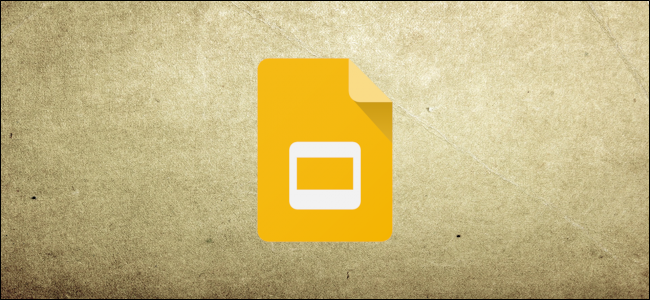
Vervagen, oplossen, verschuiven, kubussen of omdraaien. Verfraai uw presentaties met overgangen tussen dia’s en voeg visuele effecten toe om tekst, afbeeldingen en andere objecten in Google Presentaties te animeren. Hier leest u hoe u overgangen en animaties in dia’s gebruikt.
Start uw browser, ga naar Google Presentaties, open een presentatie of upload een bestaande PowerPoint-presentatie.
VERWANT: Een PowerPoint-presentatie importeren in Google Presentaties
Selecteer een dia en klik in de menubalk op Dia> Overgang wijzigen.

Bekijk een voorbeeld van een overgang door op de knop “Afspelen” te klikken nadat u een overgangstype hebt gekozen.

De aangebrachte wijzigingen worden automatisch opgeslagen. Als u dezelfde overgang op alle dia’s wilt toepassen, klikt u op de knop “Toepassen op alle dia’s”.

U kunt ook visuele effecten creëren door animaties toe te voegen aan tekst, afbeeldingen en andere objecten vanuit het menu Overgangen.
Open het deelvenster Overgangen wijzigen vanuit de menubalk of druk op de sneltoets Ctrl + Alt + Shift + B (Windows / Chrome OS) of Cmd + Option + Shift + B (macOS) om een animatie aan een object toe te voegen.
VERWANT: Alle beste sneltoetsen voor Google Presentaties

Kies het type animatie, de startvoorwaarde en de snelheid waarmee de animatie zal plaatsvinden. Vink het vakje naast ‘Op alinea’ aan om lijsten regel voor regel te animeren.

Herhaal de voorgaande stappen opnieuw om een animatie aan andere objecten toe te voegen.
Dat is alles wat er is. Bij dia’s met overgangen of animaties wordt een pictogram weergegeven dat eruitziet als drie overlappende cirkels ernaast.

