Windows 11 heeft een volwaardige beveiligingstool genaamd Windows Security. Deze tool beschermt uw pc tegen virussen en malware en biedt andere beveiligings- en privacybeschermingsfuncties.
Een van de geweldige functies van Windows Security is de gecontroleerde maptoegang. U moet deze functie altijd ingeschakeld houden om uw pc tegen verschillende bedreigingen te beschermen.
show
Wat is gecontroleerde maptoegang?
Gecontroleerde maptoegang is een functie die is geïntroduceerd in Windows 10. Het beschermt uw pc tegen ransomware-aanvallen.
Gecontroleerde maptoegang is ook beschikbaar op Windows 11, maar u moet hiertoe toegang krijgen via de Windows Security-app.
Met de gecontroleerde maptoegang kunt u mappen vergrendelen waarvan u niet wilt dat software deze wijzigt. De functie beschermt standaard de mappen Documenten, Afbeeldingen, Video’s, Muziek en Favorieten.
Naast deze mappen heeft u ook de mogelijkheid om andere mappen aan de beveiligde lijst toe te voegen.
Hoe kan ik gecontroleerde maptoegang inschakelen op Windows 11?
Om gecontroleerde maptoegang op Windows 11 in te schakelen, moet u een paar wijzigingen aanbrengen in de Windows Security-app. Hier leest u hoe u dat kunt doen.
1. Start de Windows Security-app op uw computer.

2. Wanneer de Windows Security-app wordt geopend, schakelt u over naar Virus- en bedreigingsbeveiliging.
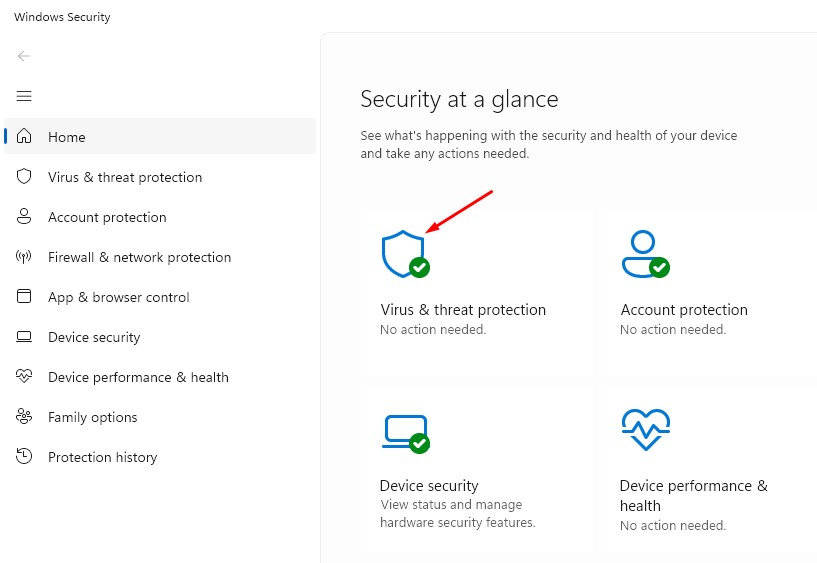
3. Klik aan de rechterkant op Instellingen beheren.
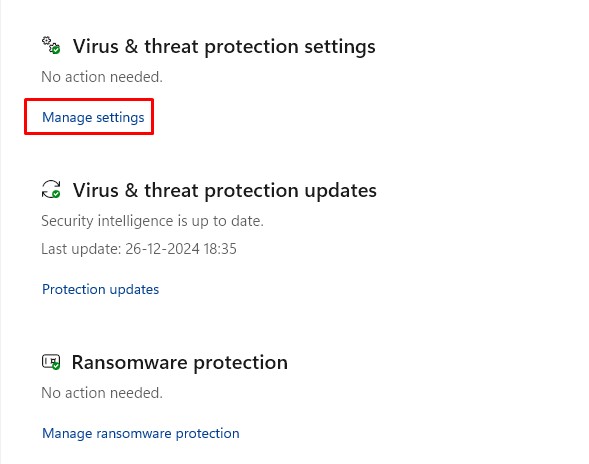
4. Blader omlaag naar Gecontroleerde maptoegang. Schakel vervolgens de schakelaar hiervoor in.
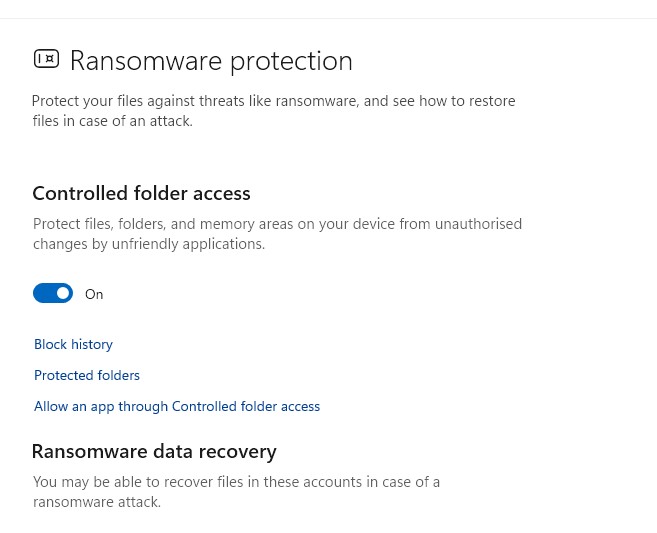
Hierdoor wordt gecontroleerde maptoegang op uw Windows 11-pc ingeschakeld.
Hoe de geblokkeerde bestanden beheren?
U kunt ook controleren welke bestanden worden geblokkeerd met behulp van de functie Gecontroleerde maptoegang. Als je wilt, kun je de blokkering ook handmatig verwijderen. Hier is hoe.
1. Navigeer naar het scherm Gecontroleerde maptoegang.
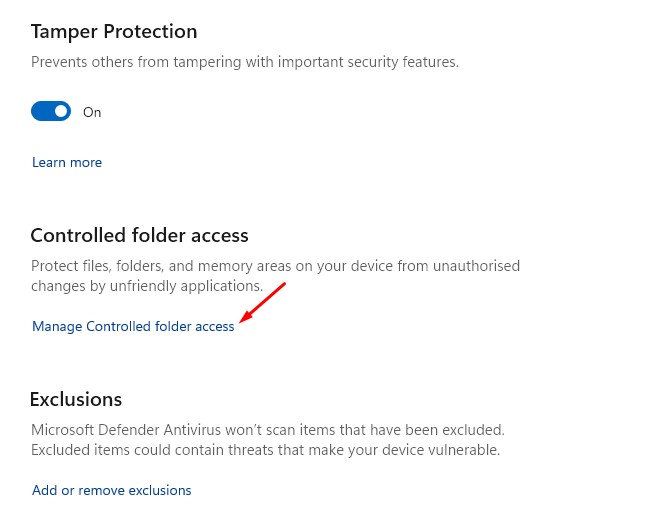
2. Klik vervolgens op Blokgeschiedenis.
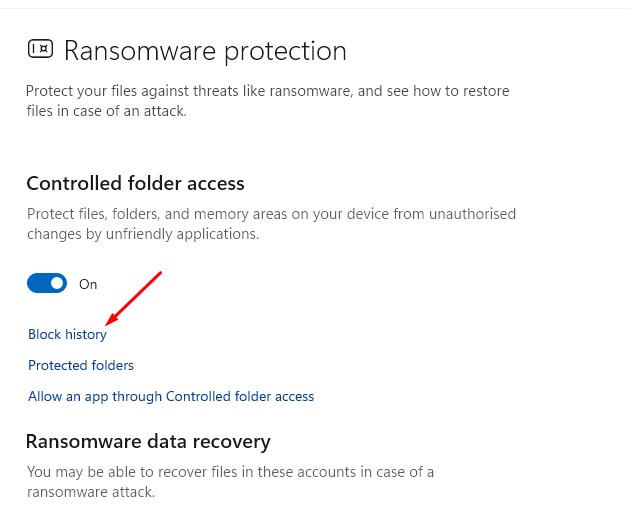
3. Nu zul je alle bestanden vinden die zijn geblokkeerd. Om de bestanden toe te staan, klikt u op de vervolgkeuzelijst Acties en selecteert u Toestaan op apparaat.
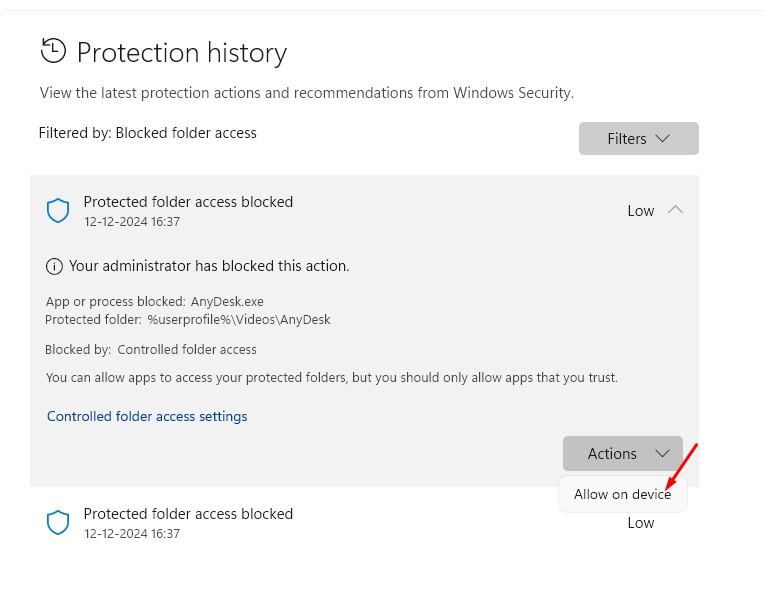
Een map toevoegen of verwijderen bij gecontroleerde maptoegang
De Windows Security-app beschermt standaard de systeemmappen. U kunt echter ook extra beveiligde mappen toevoegen. Hier is hoe.
1. Navigeer naar het scherm Gecontroleerde maptoegang.
2. Klik vervolgens op Gecontroleerde maptoegang beheren.
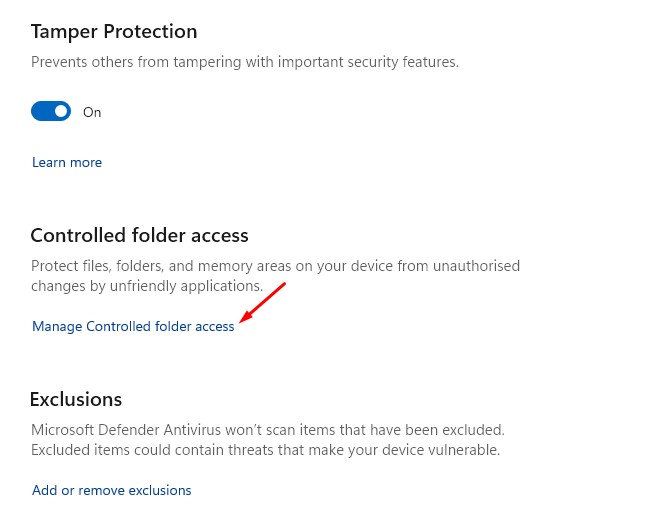
3. Klik in het volgende scherm op Beveiligde mappen.
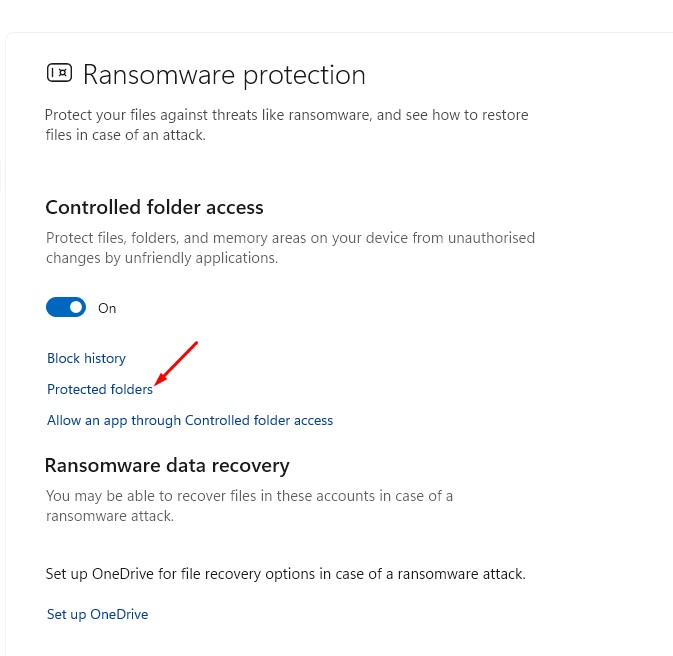
4. Om extra beveiligde mappen toe te voegen, klikt u op de optie Een beveiligde map toevoegen en selecteert u de map.
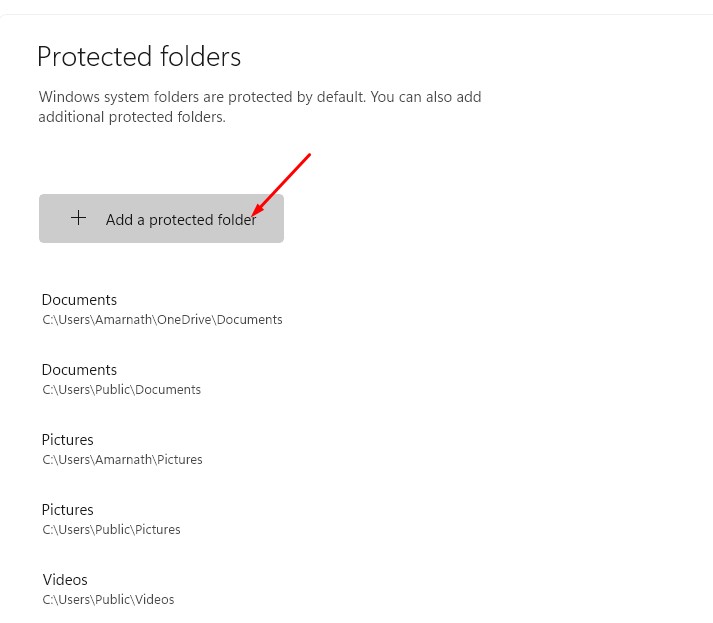
5. Om een beveiligde map te verwijderen, selecteert u de map en klikt u op Verwijderen.

Hoe u apps toegang kunt geven tot de beveiligde mappen
Net als de beveiligde mappen heeft de Windows Security-app een optie om apps te blokkeren of toegang te verlenen. U kunt als volgt een app toegang geven tot de beveiligde mappen in Windows 11.
1. Navigeer naar het scherm Toegang tot gecontroleerde mappen en klik op Gecontroleerde maptoegang beheren.
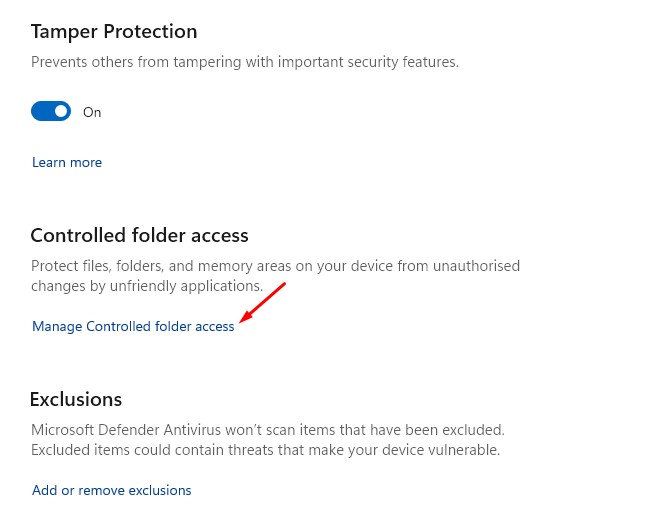
2. Selecteer op het volgende scherm Een app toestaan via gecontroleerde maptoegang.
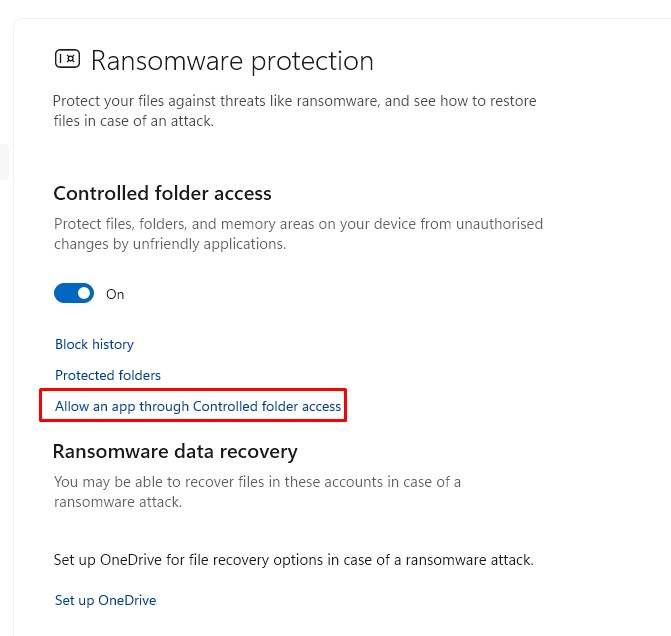
3. Klik vervolgens op Een toegestane app toevoegen en selecteer degene die u wilt toestaan.
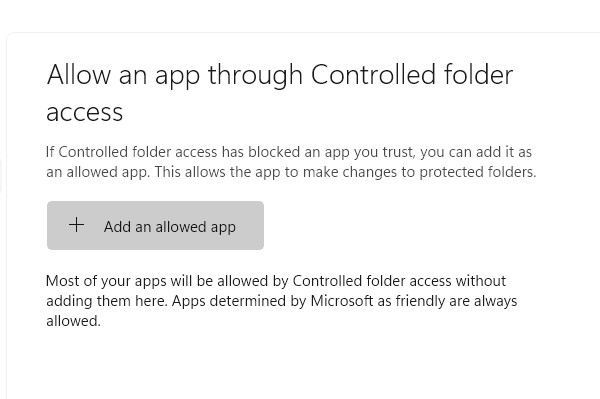
In deze handleiding wordt gecontroleerde maptoegang in Windows 11 uitgelegd en hoe u deze kunt gebruiken. Laat het ons weten als je meer hulp nodig hebt bij dit onderwerp in de reacties. Als u deze handleiding nuttig vindt, deel deze dan met uw vrienden.
