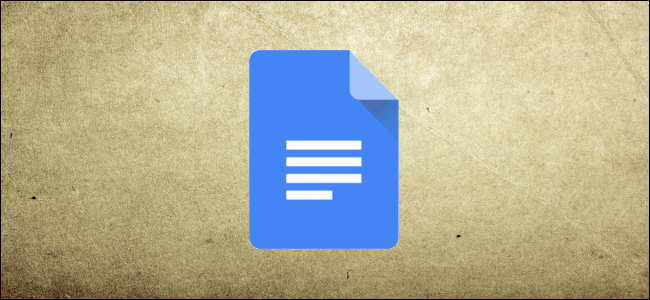
Als u Google Documenten gebruikt als uw favoriete schrijfprogramma, is er geen betere manier om uw inhoud te ordenen dan met de tool Documentoverzicht. Deze handige functie helpt u uw document te structureren en te navigeren door automatisch een overzicht te maken met behulp van koppen in uw document.
Open het documentoverzicht in Google Documenten
Ga naar Google Documenten, log in op uw account en open uw document. U kunt het documentoverzicht in slechts twee klikken weergeven.
Klik op Beeld> Documentoverzicht weergeven in het menu om er een vinkje naast te plaatsen.

U ziet dan het overzichtsvenster aan de linkerkant van uw document.

Voeg koppen toe aan het documentoverzicht
Als het documentoverzicht leeg is wanneer u het opent, komt dat omdat u geen tekst heeft die is opgemaakt als titels of koppen in uw document.
Zodra u een titel, ondertitel of een ander kopniveau toepast op tekst in uw document, wordt het documentoverzicht automatisch bijgewerkt. Het wordt weergegeven in een overzichtsweergave die u gewend bent, met elk lager niveau ingesprongen.
Om een titel of kop toe te passen, selecteert u de tekst en klikt u op Opmaak> Alineastijlen in het menu of gebruikt u de vervolgkeuzelijst “Stijlen” op de werkbalk.

Selecteer de titel of kop die u wilt gebruiken, en dan ziet u dat uw tekst verandert. Het documentoverzicht zal het nu bevatten.

Als u van plan bent verschillende kopniveaus te gebruiken, overweeg dan om de opmaak te kopiëren om sneller documenten te maken.
Naarmate u vordert met uw document en koppen toepast, wordt het documentoverzicht automatisch voor u bijgewerkt. En als u koppen herschikt, verwijdert of invoegt, wordt de omtrek onmiddellijk aangepast.
Koppen verwijderen uit het documentoverzicht
Er kan een situatie zijn waarin u niet wilt dat een specifieke kop in het documentoverzicht verschijnt. Gelukkig hoeft u het niet uit uw document te verwijderen of de opmaak te wijzigen.
Klik gewoon op de “X” rechts van de kop die u wilt verwijderen in het documentoverzicht.

Omdat de tekst nog steeds in uw document blijft, kunt u deze desgewenst gemakkelijk weer toevoegen aan de documentoverzicht. Selecteer de tekst in het document, klik met de rechtermuisknop en kies “Toevoegen aan documentoverzicht” in het menu.

Gebruik het documentoverzicht voor navigatie
Het documentoverzicht in Google Documenten is niet alleen bedoeld om te laten zien, het is interactief. Als u op een titel of kop klikt, wordt u rechtstreeks naar die plek in uw document geleid. Dit is geweldig bij het werken met lange rapporten, omdat het net zo werkt als een inhoudsopgave in Google Documenten.
Bovendien kan het documentoverzicht u helpen bij te houden waar u zich in uw bestand bevindt. Als uw cursor zich onder een kop in uw document bevindt, wordt die kop weergegeven in blauw lettertype, voorafgegaan door een streepje in de omtrek. Dit is handig wanneer u aan een document werkt dat veel inhoud of afbeeldingen tussen koppen bevat.

Sluit of verberg het documentoverzicht
Als u de voorkeur geeft aan een meer afleidingsvrije schrijfomgeving of de documentomtrek slechts af en toe nodig heeft, kunt u deze volledig sluiten of tijdelijk verbergen.
Om het documentoverzicht te sluiten, klikt u op Beeld> Documentoverzicht weergeven in het menu om het uit te vinken. Het verdwijnt dan van het scherm. Maar als u ervoor kiest om het opnieuw weer te geven, wordt het nog steeds automatisch gevuld met uw koppen, ervan uitgaande dat u de opmaak behoudt.

Om het documentoverzicht tijdelijk te verbergen, klikt u op de pijl in de linkerbovenhoek van het overzicht zelf. Je ziet het van het scherm verdwijnen en in plaats daarvan worden vervangen door een klein omtrekpictogram. Klik gewoon op dat pictogram Documentoverzicht weergeven om het opnieuw te bekijken.

Als je het leuk vindt om contouren te gebruiken om je documenten te structureren, of het nu bedrijfsrapporten, schoolkranten of zelfs boeken zijn, dan zul je de functie Documentoverzicht in Google Documenten geweldig vinden. Het geeft je een mooi overzicht van je document, helpt je bij het organiseren van je inhoud en laat je snel navigeren.
VERWANT: De beginnershandleiding voor Google Documenten
