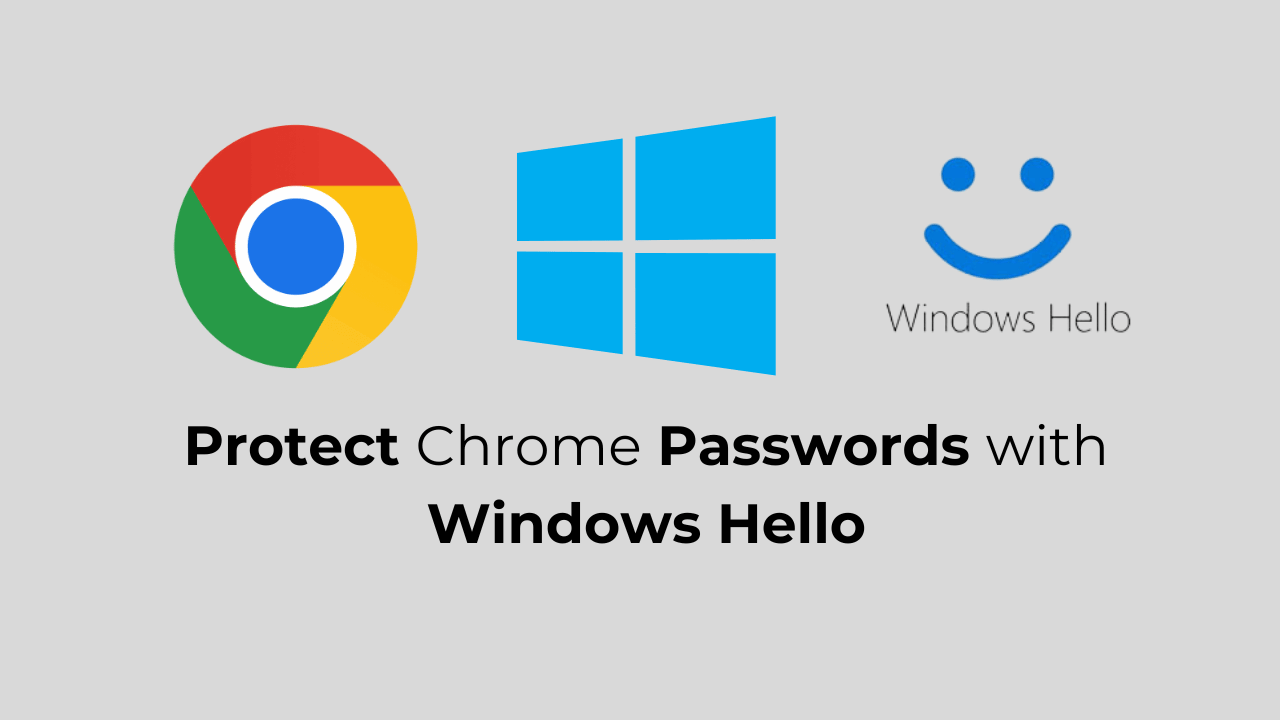
Google Chrome is ongetwijfeld de beste desktopwebbrowser ooit gemaakt. De webbrowser wordt geleverd met enkele belangrijke beveiligings- en privacytools die hard nodig zijn om uw Chrome-gegevens veilig te houden.
Ondanks al deze dingen kunnen gebruikers altijd een extra stap zetten om hun belangrijke Chrome-gegevens, zoals de opgeslagen wachtwoorden, verder te beveiligen. Wachtwoorden zijn iets waarvan u nooit wilt dat iemand het ziet.
Als u Windows gebruikt, kunt u Windows Hello configureren om uw Chrome-wachtwoorden verder te beschermen. Hieronder hebben we de stappen gedeeld om uw Chrome-wachtwoorden te beschermen met Windows Hello. Laten we beginnen.
show
U hebt een Windows Hello-compatibel apparaat nodig
Voordat u de stappen volgt, is het belangrijk om te onthouden dat u een Windows Hello-compatibel apparaat moet hebben om uw Chrome-wachtwoorden met Windows Hello te beschermen.
Als uw apparaat deze technologie niet ondersteunt, heeft het geen zin om de stappen te volgen, aangezien u uw Chrome-wachtwoorden niet kunt beveiligen met deze functie.
Hoe Windows Hello configureren?
Voordat u uw Chrome-wachtwoorden beveiligt met Windows Hello, moet u Windows Hello configureren op uw compatibele apparaat. Dit is wat u moet doen.
1. Klik op de Windows Start-knop en selecteer Instellingen.

2. Wanneer de app Instellingen wordt geopend, gaat u naar het tabblad Accounts.
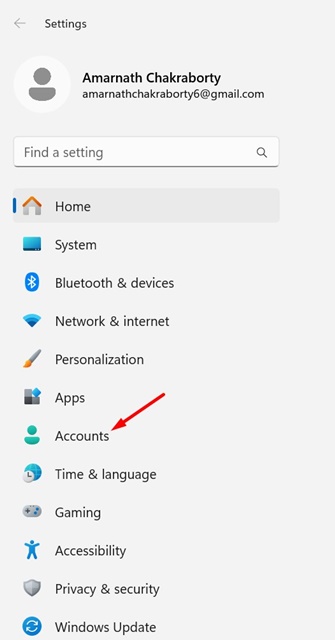
3. Klik aan de rechterkant op Aanmeldingsopties.
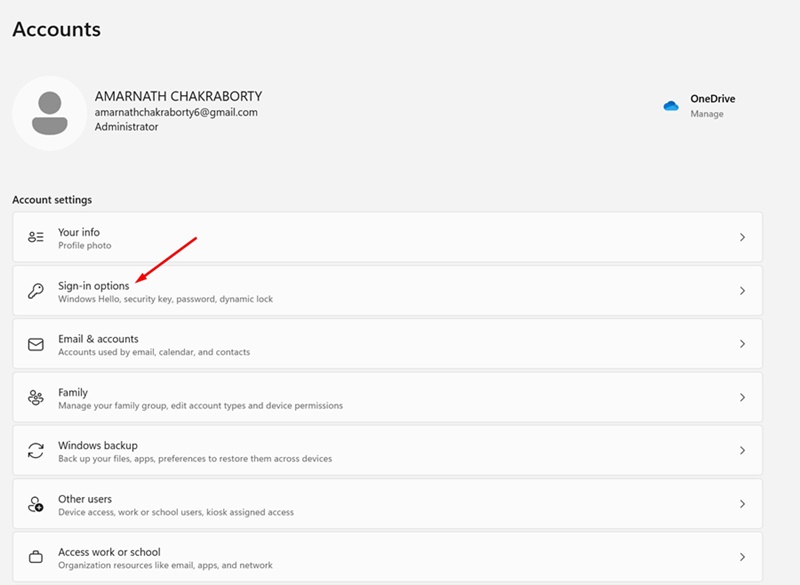
4. In de Windows Hello-instellingen moet u gezichtsherkenning, vingerafdruk of pincode instellen als aanmeldingsmethode.
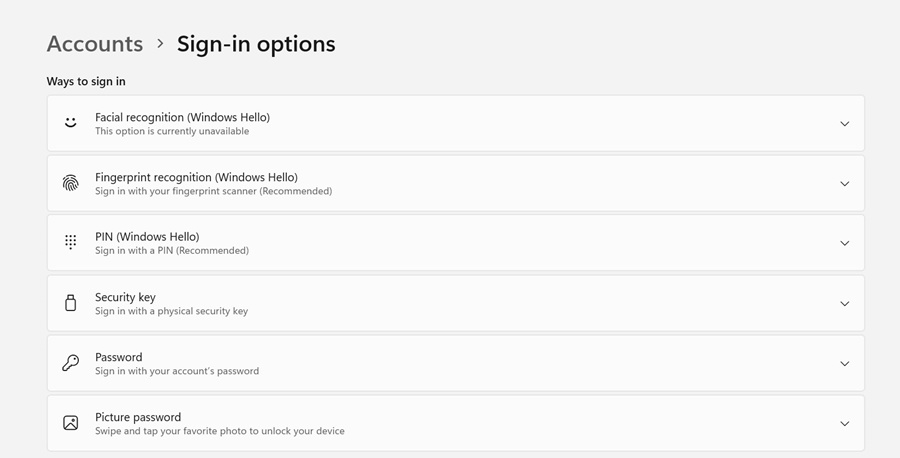
U hoeft alleen maar de juiste aanmeldingsoptie te selecteren en de instructies op het scherm te volgen om de installatie te voltooien.
Hoe u uw Chrome-wachtwoorden kunt beschermen met Windows Hello
Nadat u Windows Hello op uw compatibele apparaat hebt geconfigureerd, volgt u deze eenvoudige stappen om uw Chrome-wachtwoorden te beschermen.
1. Start de Google Chrome-browser op uw computer.
2. Wanneer de Chrome-browser wordt geopend, klikt u op de drie stippen (menupictogram) in de rechterbovenhoek van het scherm.
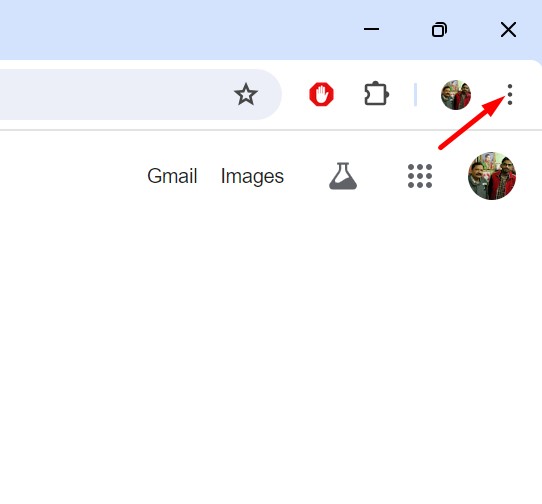
3. Selecteer Instellingen in het Chrome-menu.
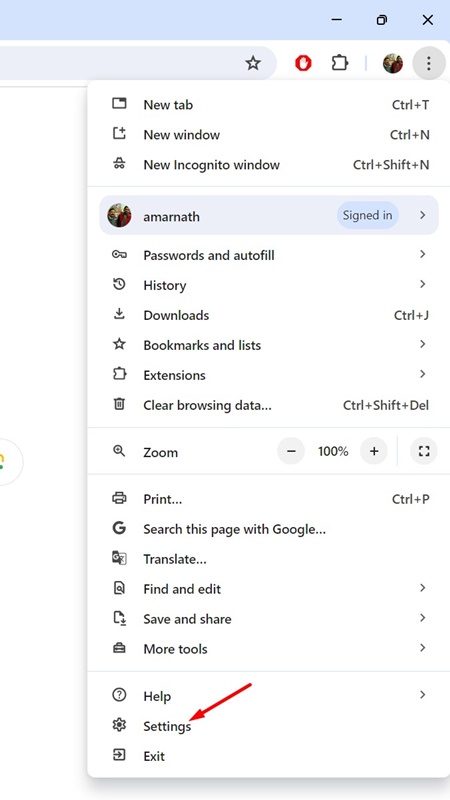
4. Klik in het scherm Instellingen op Automatisch aanvullen en wachtwoorden.
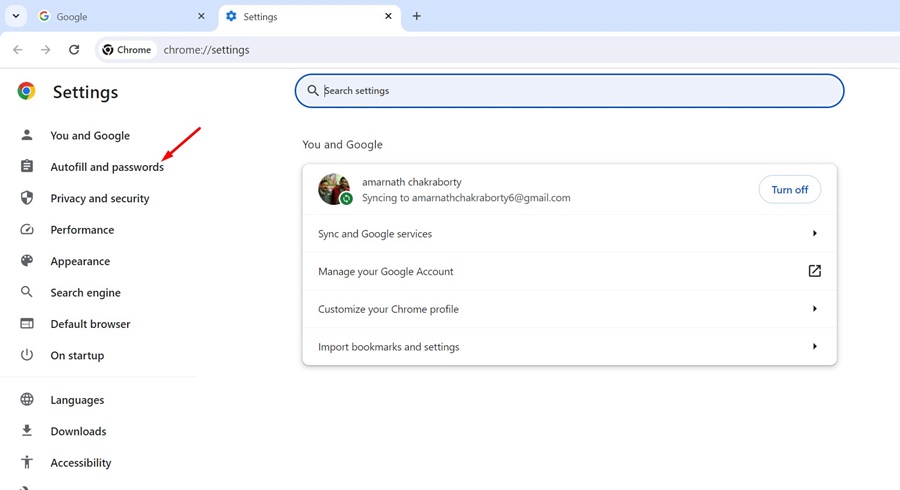
5. Klik aan de rechterkant op Google Wachtwoordmanager.
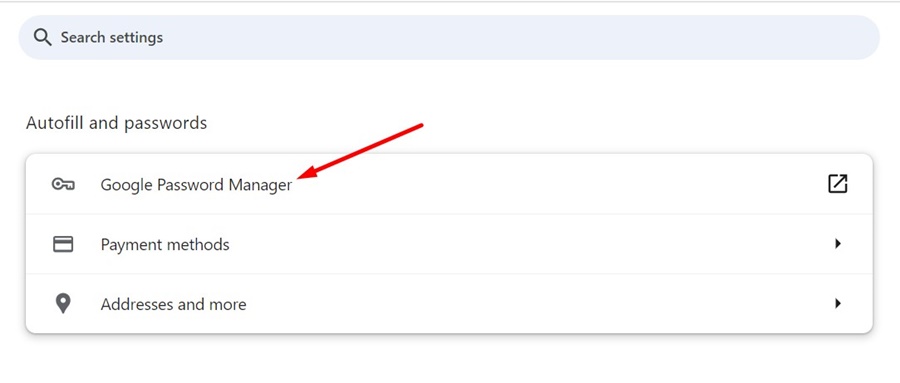
6. Ga op het scherm Wachtwoordbeheerder naar het tabblad Instellingen aan de linkerkant.
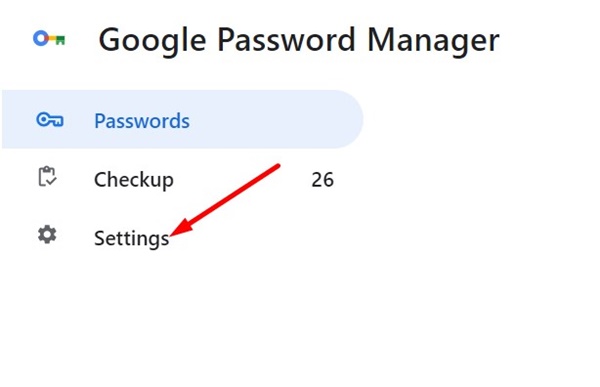
7. Schakel aan de rechterkant de schakelaar voor ‘Gebruik Windows Hello bij het invullen van wachtwoorden’ in.
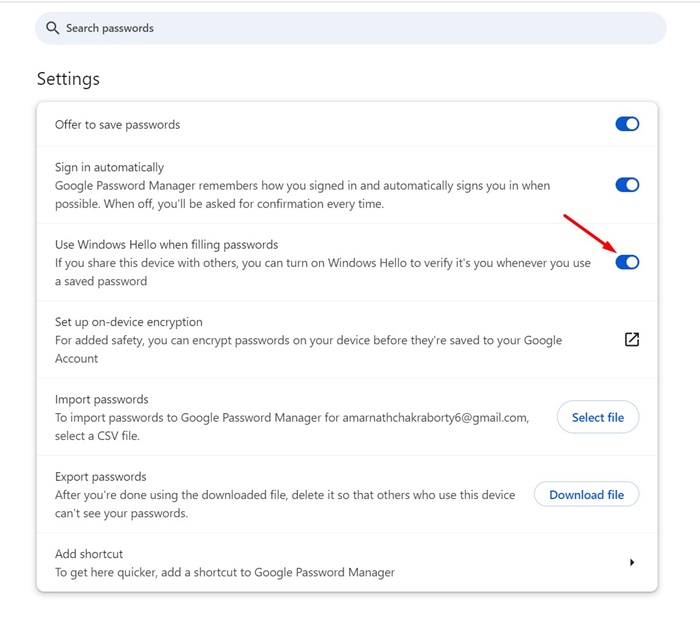
Dat is het! Nu moet u zich authenticeren met een pincode of vingerafdruk om de wijziging te bevestigen. Vanaf nu heeft u elke keer dat u de Google Wachtwoordmanager opent, biometrische authenticatie of een pincode nodig om de opgeslagen inloggegevens te bekijken.
Hoe Windows Hello-wachtwoordvereisten in Chrome uit te schakelen
Als u Windows Hello-beveiliging hebt ingeschakeld om wachtwoorden in te vullen, wordt u telkens wanneer u wachtwoorden wilt openen of invullen, gevraagd de Windows Hello-pincode in te voeren of de biometrische gegevens te gebruiken.
Dit kan vervelend zijn als u haast heeft en uzelf niet wilt authenticeren. Om deze reden is het dus het beste om te weten hoe u de functie ook kunt uitschakelen. Hier leest u hoe u de Windows Hello-wachtwoordfunctie in Google Chrome uitschakelt.
1. Start de Google Chrome-browser op uw computer.
2. Klik op de drie stippen rechtsboven in het scherm.
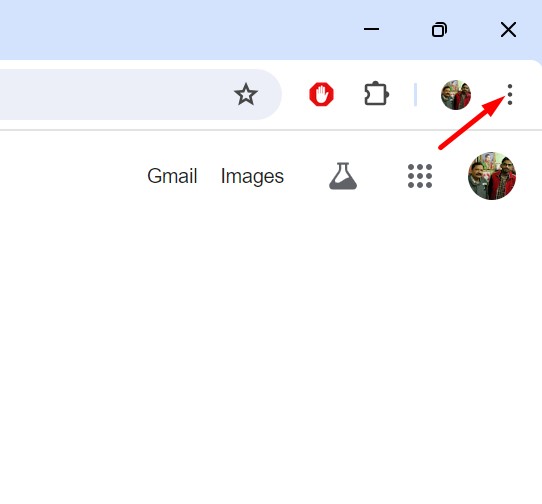
3. Selecteer Instellingen in het Chrome-menu.
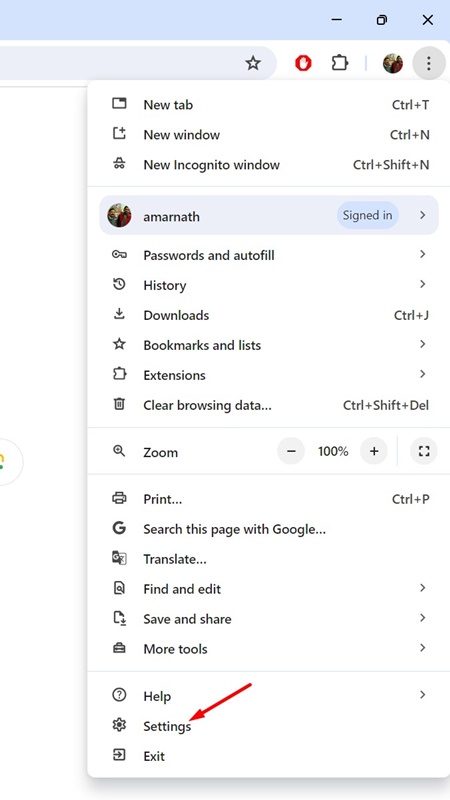
4. Wanneer de Chrome-instellingen worden geopend, schakelt u over naar Automatisch aanvullen en wachtwoorden.
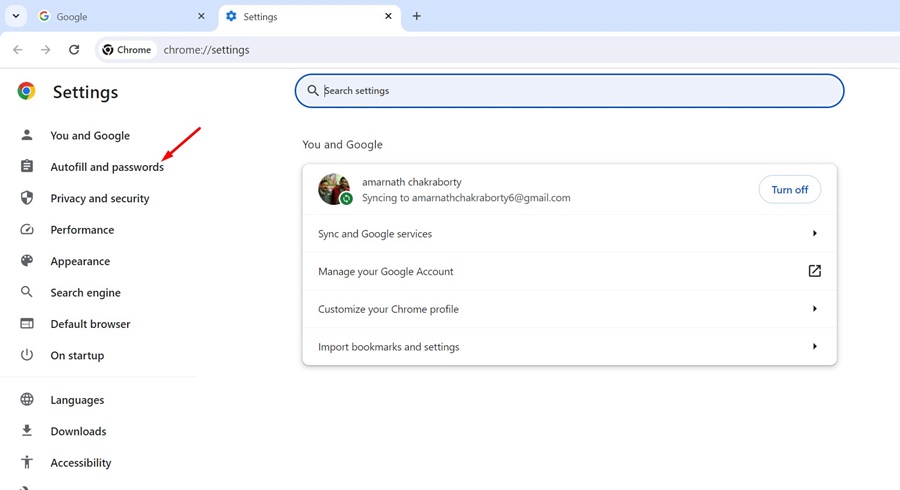
5. Klik aan de rechterkant op Google Wachtwoordmanager.
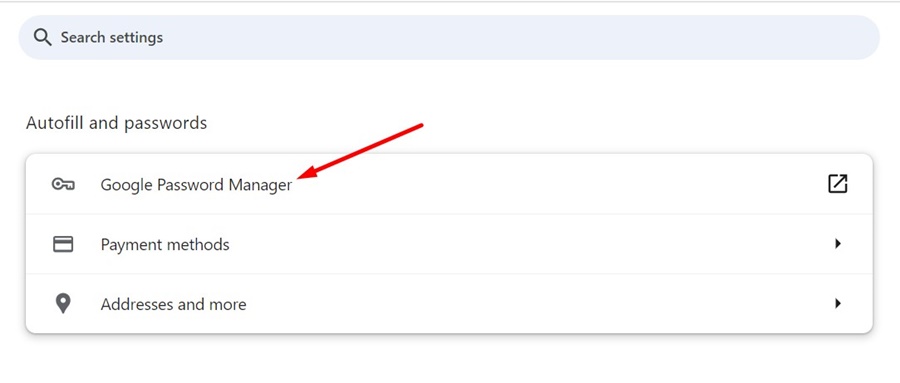
6. Ga op het scherm Wachtwoordbeheerder naar het tabblad Instellingen aan de linkerkant.
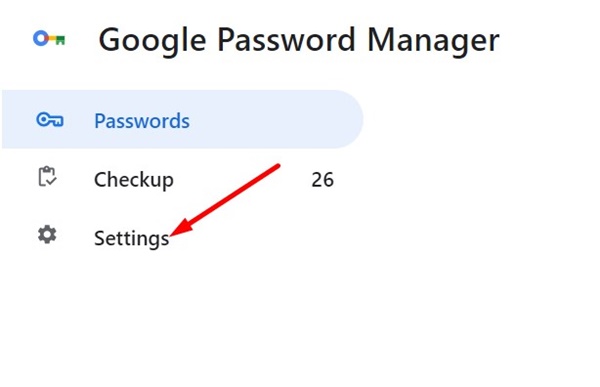
7. Schakel aan de rechterkant de schakelaar voor ‘Gebruik Windows Hello bij het invullen van wachtwoorden’ uit.
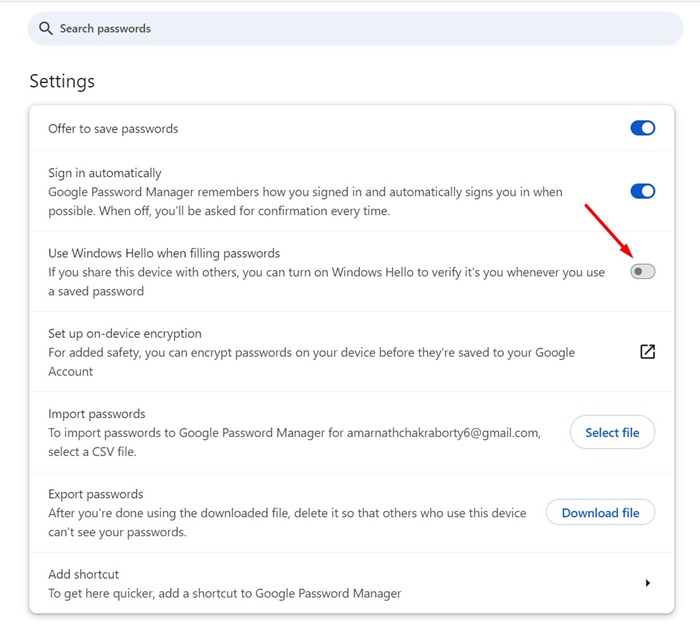
Hiermee wordt de functie uitgeschakeld die vereist dat u Windows Hello gebruikt bij het invullen van wachtwoorden in de Google Chrome-browser.
Dit zijn dus enkele eenvoudige stappen om uw Google Chrome-wachtwoorden te beschermen met Windows Hello. Als je meer hulp nodig hebt over dit onderwerp, laat het ons dan weten in de reacties. Als u deze handleiding nuttig vindt, vergeet dan niet deze met uw vrienden te delen.
