
Amazon’s Fire-tablet van $ 50 is misschien wel een van de beste deals op technologisch gebied, vooral als het af en toe voor $ 35 te koop is. Het voelt misschien beperkt aan, maar met een paar kleine aanpassingen – rooten is niet nodig – kun je er (en zijn grotere, iets duurdere broeders) een bijna voorradige Android-tablet van maken, perfect voor lezen, kijken en zelfs licht gamen.
VERWANT: Amazon’s Fire OS versus Google’s Android: wat is het verschil?
Begrijp ons niet verkeerd: de 7 ″-tablet van Amazon is niet bepaald de beste tablet op de markt. Het scherm heeft een vrij lage resolutie, het is niet erg krachtig en het heeft slechts 8 GB aan opslagruimte (hoewel je heel goedkoop een 64 GB microSD-kaart kunt toevoegen). Maar voor $ 50 – $ 35 als je geduldig bent – is het absoluut moordenaar deal, vooral als je het alleen voor mediaconsumptie gebruikt. Het is zelfs zo veel dat ik me schuldig voel omdat ik honderden dollars heb uitgegeven aan een iPad terwijl de Fire het meeste doet wat ik nodig heb.
Het grootste nadeel van de Fire-tablet is Fire OS, de aangepaste versie van Android van Amazon. Amazon’s Appstore heeft misschien zijn voordelen, maar het heeft niet in de buurt van de selectie van Google Play. En Fire OS zit zo vol met advertenties en meldingen over speciale aanbiedingen dat de meeste mensen liever iets hebben met echte Android.
VERWANT: Hoe u talloze in-app-aankopen gratis kunt krijgen met Amazon Underground op Android
Maar jij niet. Je bent een onverschrokken tweaker en je bent bereid je een weg te banen naar een aandelenachtige Android-ervaring on the Fire. En gelukkig is het heel gemakkelijk om te doen – u hoeft uw apparaat niet eens te rooten. Deze handleiding is geschreven met de 7 ″ Fire-tablet in gedachten, maar sommige zullen ook werken op de Fire HD 8 en andere Amazon-tablets.
Installeer de Google Play Store voor meer apps

Eerste dingen eerst: laten we een echte app store voor dit ding krijgen. De Appstore van Amazon is vrij zwak, dus als je alle apps wilt die je op Android gewend bent, heb je de volledige Google Play Store nodig.
VERWANT: Hoe installeer ik de Google Play Store op de Amazon Fire Tablet of Fire HD 8
Bekijk onze volledige gids voor stapsgewijze instructies, maar het is vrij eenvoudig: download gewoon een paar APK-bestanden, installeer ze op je tablet en je bent op weg naar de races. Je hebt een volledige versie van Google Play op je Fire, compleet met alle apps die Amazon niet heeft, inclusief Chrome, Gmail en al je andere favoriete apps en games.
Download een meer traditionele startschermstarter

Ik hou eigenlijk van het startscherm van Amazon, maar als je de voorkeur geeft aan iets dat meer lijkt op stock-Android – met de zijwaarts scrollende startschermen, pop-up app-lade en widgets – kun je dat op je Fire-tablet krijgen met een kleine hack-y-oplossing .
VERWANT: Een ander startscherm gebruiken op de Amazon Fire-tablet (zonder het te rooten)
Download gewoon je launcher naar keuze – we raden Nova Launcher aan – en pak de LauncherHijack APK van deze pagina. Als je beide hebt geïnstalleerd, ga je naar Instellingen> Toegankelijkheid en schakel je “Schakel Detect Home Button Press in” in Instellingen> Toegankelijkheid in. De volgende keer dat u op de startknop drukt, wordt u begroet met het vertrouwde startscherm van Android, zodat u snelkoppelingen kunt toevoegen en rangschikken. Bekijk nogmaals onze volledige gids voor de stapsgewijze instructies voor het hele proces.
Het beste van Nova Launcher is dat je apps kunt verbergen in de app-lade, wat betekent dat je die vooraf gebundelde Amazon-apps die je nooit gebruikt, kunt verbergen.
VERWANT: Nova Launcher installeren voor een krachtiger, aanpasbaar Android-startscherm
Tem de vervelende meldingen van Amazon
Ben je het zat om constant meldingen te zien van Amazon’s “Speciale aanbiedingen” en andere inbegrepen apps? Er is een heel eenvoudige oplossing, en deze is rechtstreeks in Android ingebouwd. De volgende keer dat u een melding ziet die u niet wilt, houdt u deze ingedrukt. Tik vervolgens op het pictogram “i” dat verschijnt.
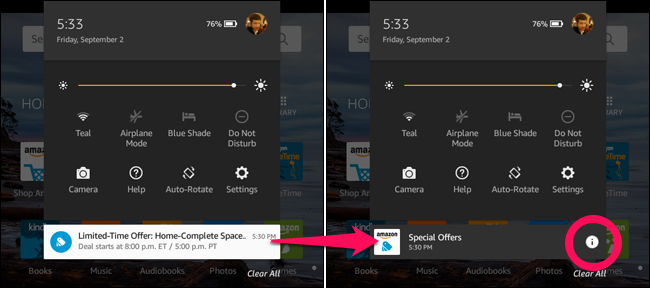
U wordt naar een scherm geleid met een paar verschillende opties. Kies wat je wilt – ik blokkeer meestal gewoon de meldingen van die app – en je zult er nooit meer door geïrriteerd raken.

VERWANT: Meldingen beheren, aanpassen en blokkeren in Android Lollipop en Marshmallow
In sommige gevallen – zoals de gebundelde Washington Post-app – kunt u de app gewoon volledig verwijderen als u deze niet gebruikt. U kunt ook de instellingen van een app controleren om te zien of deze opties heeft om meldingen uit te schakelen. Maar de speciale aanbiedingen-app van Amazon biedt geen van deze opties, dus het is erg handig om meldingen van de instellingen van de Fire te blokkeren.
Verwijder de advertenties van Amazon
Je kunt de Fire-tablet krijgen zonder ‘speciale aanbiedingen’, maar het is goedkoper als je hem krijgt met ingebouwde Amazon-advertenties. Afgezien van de hierboven besproken meldingen, zijn de advertenties van Amazon niet al te opdringerig: je ziet ze meestal op het vergrendelingsscherm , in plaats van je achtergrond. Maar als u later besluit dat u die advertenties helemaal niet wilt, kunt u ze verwijderen.
Hier is de vangst: je zult ervoor moeten betalen.
Er was eens een eenvoudige manier om de advertenties van Amazon te blokkeren, maar Amazon bedacht zich en sloot die maas in de wet. Dus als je de advertenties van Amazon echt wilt blokkeren in de nieuwste versie van Fire OS, moet je de $ 15 betalen om van Amazon af te komen.
Open hiervoor een webbrowser en ga naar de pagina Beheer uw inhoud en apparaten van Amazon. Klik op het tabblad “Uw apparaten”, klik op de knop “…” naast uw apparaat in de lijst en klik onder “Speciale aanbiedingen / aanbiedingen en advertenties” op “Bewerken”.

Van daaruit kunt u zich voor $ 15 uitschrijven voor advertenties op dat apparaat.

Schakel Amazon-specifieke functies uit die u niet wilt
Afgezien van advertenties heeft de Fire ook een paar Amazon-specifieke functies die vervelende meldingen verzenden en in sommige gevallen zelfs je bandbreedte opeten. Dus laten we gaan jagen.

Ga naar Instellingen> Apps en games> Amazon-applicatie-instellingen. Hier kun je alle extra Fire-functies van Amazon zien die ze aan Android hebben toegevoegd. U kunt deze instellingen zelf doornemen, maar ik raad u aan het volgende aan te passen:
- Ga naar Instellingen startscherm en schakel Home-aanbevelingen, Nieuwe items weergeven op de startpagina en alle andere instellingen die u hier wilt, uit. Dit zal het startscherm een beetje rommelig maken (dat wil zeggen, als je nog niet bent overgeschakeld naar Nova Launcher.) De functie Navigatie van startpagina wijzigen is ook een beetje meer Android-achtig.
- Ga naar Reader-instellingen> Push-meldingen verzonden naar dit apparaat en schakel alle meldingen uit die u niet wilt zien.
- Ga naar Instellingen voor speciale aanbiedingen en als u niet hebt betaald om van advertenties af te komen, kunt u gepersonaliseerde aanbevelingen uitschakelen als u gerichte advertenties eng vindt.
- Ga naar Amazon Video-instellingen en schakel “On Deck” uit, waarmee automatisch films en shows worden gedownload die Amazon zonder uw toestemming “aanbeveelt”. Hierdoor wordt ook voorkomen dat het u meldingen over die films en shows stuurt.
Dat zijn de groten, maar voel je vrij om rond deze instellingen te rooten. Onder Apps en games kunt u bijvoorbeeld ook ‘App-gebruiksgegevens verzamelen’ uitschakelen als u niet wilt dat Amazon bijhoudt hoe vaak en hoe lang u bepaalde apps gebruikt.
Met al deze aanpassingen voelt die tablet van $ 50 alsof hij veel meer waard is. Zelfs als u $ 15 betaalt om advertenties kwijt te raken en $ 20 voor een microSD-kaart van 64 GB, krijgt u nog steeds een volwaardige tablet – serieus, een eigenlijk bruikbare Android-tablet–Voor ruim onder de $ 100. Wat uw budget ook is, dat is een vrij onverslaanbare deal.
