
Om de zoveel tijd wilt u misschien de achtergrond van een afbeelding in uw Word-document verwijderen en in plaats daarvan een transparant gebied achterlaten. U kunt een volledig uitgeruste afbeeldingseditor gebruiken, maar u kunt dit ook rechtstreeks vanuit Microsoft Word doen. Hier is hoe.
Er zijn veel redenen waarom u de achtergrond van een afbeelding wilt verwijderen. Misschien wil je je concentreren op een bepaalde persoon of object zonder dat de achtergrond in de weg zit. Misschien past de achtergrondkleur niet goed bij andere kleuren in uw document. Of misschien wilt u gewoon de tekstomloopgereedschappen van Word gebruiken om de tekst strakker rond de afbeelding te krijgen. Wat de reden ook is, het verwijderen van de achtergrond van een afbeelding in Word is vrij eenvoudig.
Het voorbehoud hier is dat de beeldbewerkingshulpmiddelen van Word niet zo geavanceerd zijn als die in zoiets als Photoshop of zelfs andere beeldbewerkings-apps. Ze werken het beste als je een vrij eenvoudige afbeelding hebt met een duidelijk omschreven onderwerp.
Hoe de achtergrond van een afbeelding in Word te verwijderen

We gaan ervan uit dat u de afbeelding al in uw Word-document hebt ingevoegd. Zo niet, ga je gang en doe dat nu.
Klik op de afbeelding om deze te selecteren. Wanneer u dat doet, ziet u een extra tabblad “Formaat” op het lint verschijnen. Schakel over naar dat tabblad en klik vervolgens op de knop “Achtergrond verwijderen” helemaal links.
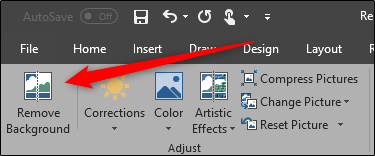
Word kleurt de achtergrond van de afbeelding in magenta; alles in magenta wordt uit de afbeelding verwijderd. Dit is de poging van Microsoft om de achtergrond van een afbeelding automatisch te detecteren.

Zoals u kunt zien, is Word niet zo geavanceerd genoeg om de achtergrond op de meeste afbeeldingen nauwkeurig te onderscheiden. Dat is ok. Word biedt twee hulpmiddelen waarmee u dingen kunt opruimen.
U zou nu een nieuw tabblad “Achtergrondverwijdering” op het lint moeten zien met een paar opties: Gebieden markeren om te behouden, Gebieden markeren om te verwijderen, Alle wijzigingen negeren en Wijzigingen behouden.
Terugkerend naar ons voorbeeld, kun je zien dat Word een deel van de achtergrond niet correct markeerde – er is nog steeds wat gras te zien vlak voor het gezicht van onze tijger. Woord markeerde ook een deel van de tijger (het gebied achter zijn hoofd) ten onrechte als onderdeel van de achtergrond. We gaan zowel de tools “Markeer te behouden gebieden” als “Markeer te verwijderen gebieden” gebruiken om dit op te lossen.
Laten we beginnen met de gebieden die we willen behouden. Klik op de knop “Markeer te behouden gebieden”.

Uw aanwijzer verandert in een pen waarmee u de delen van de afbeelding die u wilt behouden, kunt markeren. U kunt op een plek klikken of een klein beetje tekenen. U zult met uw afbeelding moeten experimenteren om erachter te komen wat het beste werkt. Houd er rekening mee dat u een actie ongedaan kunt maken als u te ver gaat, of u kunt op de knop “Alle wijzigingen negeren” klikken om al uw wijzigingen te wissen en opnieuw te beginnen.

Als je klaar bent met het markeren van dingen, kun je ergens buiten de afbeelding klikken om het effect te zien. Nadat we enkele gebieden op onze tijger hebben gemarkeerd om te houden, hebben we nu een afbeelding die er ongeveer zo uitziet.

Vervolgens gaan we de gebieden markeren die we uit de afbeelding willen verwijderen. In ons geval is het dat stukje achtergrond dat er nog is. Klik deze keer op de knop “Markeer te verwijderen gebieden”.

Nogmaals, uw aanwijzer verandert in een pen. Klik of schilder deze keer de gebieden die u uit de afbeelding wilt verwijderen. Ze moeten magenta worden terwijl u dit doet.

Klik op elk gewenst moment buiten de afbeelding om uw werk te controleren. Als u tevreden bent, klikt u op de knop “Wijzigingen behouden” op het tabblad “Achtergrond verwijderen”.

U zou nu een schone, achtergrondvrije afbeelding moeten hebben!

Dat is alles wat er is!
