
De Fire Tablet van Amazon beperkt je normaal gesproken tot de Amazon Appstore. Maar de Fire-tablet draait Fire OS, dat is gebaseerd op Android. U kunt Google’s Play Store installeren en toegang krijgen tot elke Android-app, inclusief Gmail, Chrome, Google Maps, Hangouts en de meer dan een miljoen apps in Google Play.
VERWANT: Hoe de $ 50 Amazon Fire-tablet meer op Android te laten lijken (zonder rooten)
Dit vereist niet eens het rooten van uw Fire-tablet. Nadat u het onderstaande script heeft uitgevoerd (dit proces duurt minder dan een half uur), kunt u de Play Store op dezelfde manier gebruiken als op elk ander normaal Android-apparaat. U kunt zelfs een gewoon Android-opstartprogramma installeren en uw Fire in een meer traditionele Android-tablet veranderen.
Er zijn twee methoden om dit te doen: een waarbij u een paar APK-bestanden op uw tablet installeert, en een waarbij u een script vanaf een Windows-pc uitvoert. De eerste is eenvoudiger, maar vanwege de kieskeurige aard van deze methoden, nemen we beide hier op. Als je met de ene problemen tegenkomt, kijk dan of de andere beter werkt.
Bijwerken: Sommige lezers hebben gezegd dat Option One niet voor hen werkt, hoewel het nog steeds voor ons werkt – en andere lezers hebben sindsdien gemeld dat het ook voor hen werkt. Als u problemen ondervindt, kunt u het laten werken met de ADB-methode in optie twee verderop, waarbij een Windows-pc wordt gebruikt om de Play Store te installeren.
Optie één: installeer de Play Store vanaf uw Fire-tablet
We hebben deze eerste methode oorspronkelijk getest op een Fire HD 8 met Fire OS 5.3.1.1, maar lezers hebben gemeld dat deze ook werkt op versie 5.3.2, evenals op de 7 ″ Fire Tablet. Het werkt ook nog steeds op een Fire HD 8 met Fire OS 6.3.0.1, de nieuwste software vanaf oktober 2018.
U kunt controleren welke versie u heeft door naar Instellingen> Apparaatopties> Systeemupdates te gaan en naar het versienummer bovenaan het scherm te kijken, maar voor nu zou de versie er niet toe doen.
Stap één: download de APK-bestanden van de Google Play Store
VERWANT: Apps sideloaden op uw Kindle Fire
Ga voordat u begint naar Instellingen> Beveiliging en schakel “Apps van onbekende bronnen” in. Hiermee kunt u de nodige APK-bestanden installeren waarmee u de Google Play Store krijgt.
Vervolgens zijn er vier .APK-bestanden die u moet downloaden met de ingebouwde Silk-browser op uw tablet. De eenvoudigste manier om dit te doen, is door deze tutorial in de Silk-browser te openen en op de onderstaande links te klikken, waarmee je naar de downloadpagina’s gaat. Deze zijn afkomstig van APK Mirror, een gevestigde en betrouwbare bron voor Android APK’s.
Google Account Manager APK
Google Services Framework APK
Google Play Services APK (gebruik in plaats daarvan deze versie als je de Fire HD 8 uit 2017 hebt)
Google Play Store APK
Om elk APK-bestand te downloaden, klikt u op de link, scrolt u naar beneden en tikt u op “APK downloaden”.

De download begint binnenkort. Als dit het geval is, verschijnt er een pop-up die zegt dat dit type bestand uw apparaat kan beschadigen (maak u geen zorgen, dat is niet zo). Tik op “OK” wanneer de pop-up verschijnt.

Doe na het downloaden van elk bestand hetzelfde voor het volgende APK-bestand totdat alle vier de bestanden zijn gedownload.
Stap twee: installeer de APK-bestanden van de Google Play Store
Sluit de Silk-browser en open de ingebouwde bestandsbeheer-app op uw Fire-tafel genaamd “Docs”.

Tik op “Lokale opslag”.

Selecteer de map “Downloads”.

Uw APK-bestanden verschijnen in deze map. Tik er gewoon op om het te installeren. Zorg ervoor dat u de APK-bestanden installeert in de volgorde waarin u ze uit de bovenstaande lijst heeft gedownload.
Met andere woorden, installeer de Google Account Manager (com.google.android.gsf.login) APK eerst, dan het Google Services Framework (com.google.android.gsf) APK, gevolgd door de Google Play Services (com.google.android.gms) APK, en vervolgens de Google Play Store (com.android.vending) APK om het af te maken.

Bevestig op het volgende scherm de installatie door onderaan op “Installeren” te tikken. In de linkerbovenhoek staat welke APK u installeert, dus zorg ervoor dat u ze in de juiste volgorde installeert.
OPMERKING: als uw “Installeren” -knop grijs is, probeer dan het scherm uit en weer in te schakelen en uw Fire-tablet te ontgrendelen. De knop Installeren moet van grijs in oranje veranderen, zodat u door kunt gaan met de installatie.

Herhaal dit proces voor elk APK-bestand totdat alle vier zijn geïnstalleerd.
Als je problemen hebt met het installeren van deze APK’s of als de Play Store daarna gewoon niet werkt, zorg er dan voor dat je Fire-tablet niet is ingesteld om apps op een SD-kaart te installeren. U kunt dit controleren via Instellingen> Opslag> SD-kaart.
Stap drie: gebruik de Google Play Store
Zodra dat is gebeurd, verschijnt de Google Play Store-app op het startscherm van uw Fire-tablet. Als je erop tikt, kun je inloggen met je Google-account.
Het lijkt misschien niet normaal te werken nadat u zich hebt aangemeld, maar geef het gewoon even de tijd. De Google Play Store en Google Play Services worden automatisch op de achtergrond bijgewerkt. Dit kan wel tien minuten duren.
Anders kunt u beginnen met het zoeken naar en downloaden van welke apps u maar wilt, zoals Chrome, Gmail of iets anders. Voor sommige apps moet u Google Play-services bijwerken. Als dat het geval is, zullen ze u dit vertellen en u naar de Google Play-servicespagina in Google Play brengen, waar u Google Play-services met één tik kunt bijwerken.
Met dank aan Gilly10 op de XDA-Developers-forums voor het aanbieden van deze methode. Als je hulp nodig hebt bij het oplossen van problemen, ga dan naar de XDA-Developers-forumthread voor meer informatie.
Optie twee: Installeer de Play Store vanaf een Windows-pc
Als de bovenstaande instructies om welke reden dan ook niet werken, probeer dan deze iets complexere, maar nog steeds bruikbare instructies. We hebben dit script getest op een 7 ″ Fire-tablet en het werkte perfect.
Stap één: bereid uw Fire-tablet voor
Hiervoor heeft u een pc en een USB-kabel nodig. De kabel die bij uw Fire Tablet wordt geleverd, werkt prima.
Open op je Fire-tablet de app Instellingen en tik op “Apparaatopties” onder Apparaat.
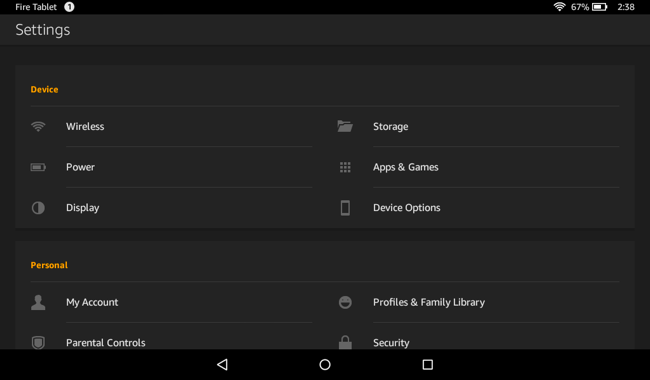
Zoek het veld “Serienummer” op deze pagina en tik er herhaaldelijk op. Tik er zeven of meer keer op en je ziet een optie “Opties voor ontwikkelaars” eronder verschijnen. Tik op ‘Opties voor ontwikkelaars’.

Zoek de optie “ADB inschakelen” op deze pagina en tik erop om deze te activeren. Deze functie is normaal gesproken alleen voor ontwikkelaars, dus u moet akkoord gaan met de waarschuwing om door te gaan.

Nadat u ADB-toegang hebt ingeschakeld, sluit u uw Fire Tablet aan op uw computer met de meegeleverde USB-kabel. Windows zou het correct moeten detecteren en de nodige stuurprogramma’s moeten downloaden. Ga verder met de volgende stap. Als u problemen ondervindt, kunt u proberen de USB-stuurprogramma’s van Google handmatig te installeren, zoals beschreven in stap drie van deze handleiding. Maar op mijn computer werkte alles automatisch.
OPMERKING: het script dat we hieronder aanbevelen, vertelt u om de stuurprogramma’s op een andere manier te installeren, maar de methode bevalt ons niet. Het moedigt u aan om niet-ondertekende stuurprogramma’s te installeren die bij het pakket zijn geleverd. Dit is niet alleen een beveiligingsrisico; het is eigenlijk onmogelijk om te doen met moderne 64-bits versies van Windows 8.1 en Windows 10 zonder opnieuw op te starten en de verificatie van de handtekening van de driver uit te schakelen. Nogmaals, het zou allemaal automatisch moeten gebeuren, dus u kunt de instructies van het script als verouderd beschouwen.
Stap twee: Download en voer het script uit
Het zou mogelijk moeten zijn om meerdere apps in APK-vorm te downloaden en te installeren. Als u dit echter doet, moet u nog steeds de opdracht adb gebruiken om een machtiging in te stellen voor ten minste één van de apps. Dus in plaats van dit op de lange weg te doen, gebruiken we een script dat de apps installeert en de rechten voor u instelt.
Ga op uw pc naar de Root Junky-website en download het bestand “Amazon-Fire-5th-Gen-Install-Play-Store.zip”. Pak de inhoud van het .zip-bestand uit of pak het uit in een map op uw computer. Dubbelklik op het bestand “1-Install-Play-Store.bat” om te beginnen.

Ontgrendel uw Fire-tablet en ga akkoord met het verzoek “USB-foutopsporing toestaan”. Als u deze optie niet ziet, sluit u het opdrachtpromptvenster en start u het .bat-bestand hierboven opnieuw.

Wanneer u het eerste scherm bereikt, typ “2” en druk op Enter om de tool de Google Play Store te laten installeren.
Hiervoor heb je natuurlijk de juiste stuurprogramma’s nodig. Maar als u de prompt “USB-foutopsporing toestaan” op uw Fire-tablet hebt gezien en ermee akkoord bent gegaan, weet u dat de stuurprogramma’s al werken.

Het script installeert de vereiste pakketten op uw aangesloten Fire Tablet, inclusief Google Play Services en de Google Play Store-app.
Start uw Fire-tablet opnieuw op wanneer u daarom wordt gevraagd. Druk gewoon lang op de aan / uit-knop, tik op “OK” wanneer u wordt gevraagd of u het wilt uitschakelen en schakel het vervolgens weer in.
U kunt de Fire Tablet nu ook loskoppelen van uw computer. U kunt ook de optie “ADB inschakelen” die u eerder hebt ingeschakeld, uitschakelen.

Stap drie: gebruik de Google Play Store
Nadat u opnieuw bent opgestart, vindt u de snelkoppelingen Play Store en Google Instellingen op uw startscherm. Tik op “Play Store” en u kunt zich aanmelden met een bestaand Google-account of een nieuw Google-account maken.
Het lijkt misschien niet normaal te werken nadat u zich hebt aangemeld, maar geef het gewoon even de tijd. De Google Play Store en Google Play Services worden automatisch op de achtergrond bijgewerkt. Dit kan wel tien minuten duren.
U kunt nu in de winkel zoeken en Google-apps zoals Gmail en Chrome installeren die niet beschikbaar zijn in de Amazon App Store. Elke Android-app uit de Google Play Store zou moeten werken, althans in theorie.
Voor sommige apps moet u Google Play-services bijwerken. Als dat het geval is, zullen ze het u vertellen en u naar de Google Play-servicespagina in Google Play brengen, waar u Google Play-services kunt updaten met een enkele tik op een knop.

Met dank aan sd_shadow op de XDA-Developers-forums voor het schrijven van een deel van deze methode, en aan Root Junky voor het script. Als je hulp nodig hebt bij het oplossen van problemen of als je dit handmatig wilt doen zonder script, ga dan naar de XDA-Developers-forumthread voor meer informatie.
