
iOS 14 introduceerde een “App Library” -functie die werkt als een app-drawer. Het is een plek waar uw apps automatisch per categorie in mappen worden ingedeeld. Dat concept klinkt misschien ook handig voor jou als je een Android hebt. Laten we kijken of we het kunnen nabootsen.
De app-bibliotheek kan worden vergeleken met de app-lade van Android, de plaats waar alle apps op uw apparaat zijn opgeslagen. Het grote verschil is dat de app-bibliotheek de apps automatisch in categorieën organiseert. Dit kan het gemakkelijker maken om te vinden wat u zoekt.
VERWANT: Hoe iPhone-apps van een startscherm naar de app-bibliotheek te verplaatsen
Om deze functie op een Android-apparaat na te bootsen, zijn er een aantal verschillende benaderingen die we kunnen volgen. U kunt een launcher downloaden die app-drawer-categorieën ondersteunt, of een app-drawer-applicatie gebruiken met uw bestaande launcher.
Vul uw app-lade aan
De app-bibliotheek is de Apple-versie van een app-lade, dus het is logisch om de bestaande app-lade in uw opstartprogramma te vervangen. “Smart Drawer” is een app die al uw apps in categorieën organiseert. Je kunt het gebruiken als app-lade in elk opstartprogramma.
Download eerst Smart Drawer vanuit de Google Play Store naar uw Android-apparaat.

Open de app en je wordt begroet door een paar inleidende dia’s. Tik op ‘Doorgaan’ totdat je bij ‘Online sorteren inschakelen’ komt. Met deze instelling kan de app uw apps automatisch in categorieën sorteren, dus zorg ervoor dat deze is ingeschakeld en tik op ‘Doorgaan’.

In het volgende scherm wordt uitgelegd hoe u uw bestaande app-lade kunt vervangen door Smart Drawer. Tik op ‘Start’.

Je wordt naar de Smart Drawer geleid met verschillende app-categorieën aan de linkerkant van het scherm. Tik op de categoriepictogrammen om uw apps te zien. Het kan een paar minuten duren voordat al uw apps zijn georganiseerd.

U kunt op het pictogram “Zoeken” in de rechterbovenhoek tikken om een specifieke app te zoeken.

Druk lang op een app om meer opties weer te geven. Vanaf hier kunt u het naar een andere categorie slepen.

U kunt een categorie toevoegen door op het menupictogram met drie stippen in de rechterbovenhoek te tikken en ‘Categorie toevoegen’ te selecteren. De gratis versie van Smart Drawer biedt maximaal zes categorieën.

Om een categorie te verwijderen, drukt u lang op het categoriepictogram en selecteert u ‘Verwijderen’.

Het voordeel van Smart Drawer is dat je het app-icoontje overal op je homescherm kunt plaatsen en dat je toegang hebt tot een overzichtelijke la.
Probeer een nieuwe Launcher
Het opstartprogramma is de app die u als uw startscherm ziet. Een van de leuke dingen van Android is dat je het opstartprogramma vrij gemakkelijk kunt wijzigen. Dat is wat we hier zullen doen.
Download eerst “Smart Launcher 5” uit de Google Play Store op uw Android-apparaat.

Open het opstartprogramma en tik op ‘Aan de slag’. Ga akkoord met de algemene voorwaarden om door te gaan.

Vervolgens ziet u een lijst met machtigingen. U hoeft niet al deze machtigingen toe te staan om het opstartprogramma te gebruiken. De enige toestemming die we nodig hebben is “Opslag”; de andere zijn voor widgets en andere optionele functies. Tik op “Volgende” als u klaar bent.

Android zal je vragen om alle toestemmingen die je hebt ingeschakeld te verlenen. Tik op ‘Toestaan’.

Nu wordt u gevraagd om een achtergrond te kiezen. Maak uw keuze en tik op ‘Volgende’.

De app vraagt of je alle functies wilt ontgrendelen met een Premium-abonnement. Dit is niet nodig voor wat we gaan doen. Tik op het “X” -pictogram in de rechterbovenhoek.

U kijkt nu naar het standaard startscherm dat is ingesteld voor het opstartprogramma. De app-bibliotheek-achtige categorieën zijn toegankelijk door omhoog te vegen op het startscherm.
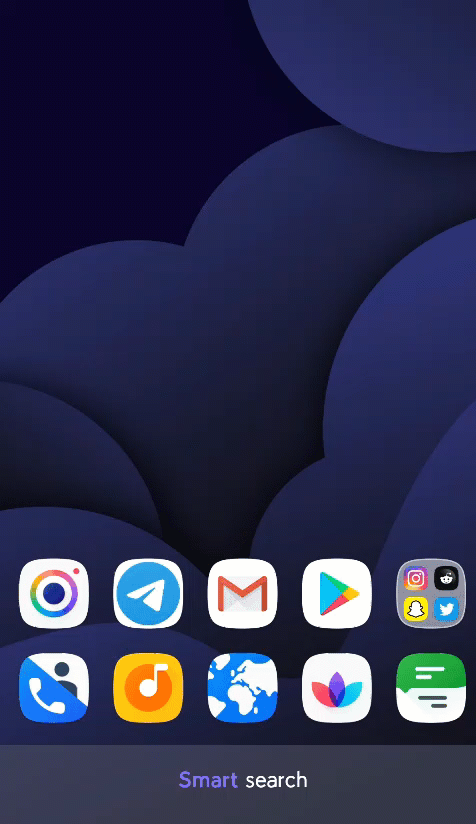
De launcher kan op deze manier prima worden gebruikt. Als u echter geïnteresseerd bent in het verwijderen van enkele extra dingen (nieuwsfeed, widgetpaneel, enz.), Hebben we een bestand dat u kunt downloaden om een meer opgeruimd startscherm te importeren.
Download dit bestand eerst naar uw Android-apparaat. U moet het ZIP-bestand uitpakken voordat u doorgaat.
VERWANT: Een ZIP-bestand openen op een Android-telefoon of -tablet
Nu het back-upbestand is gedownload, tikt u op uw startscherm en houdt u dit vast om het paneel ‘Instellingen’ te openen en selecteert u ‘Alle instellingen weergeven’.

Kies “Back-up” bij Instellingen.

Tik vervolgens op het pictogram “Map” in de linkerbenedenhoek.

Selecteer het bestand dat u eerder heeft gedownload. Een bericht zal uitleggen dat het herstellen van deze back-up de huidige configuratie zal wissen. Tik op ‘OK’.

U wordt teruggebracht naar uw startscherm. Nu hoef je alleen nog maar naar het meest rechtse startscherm te vegen om de nep-app-bibliotheek te zien.
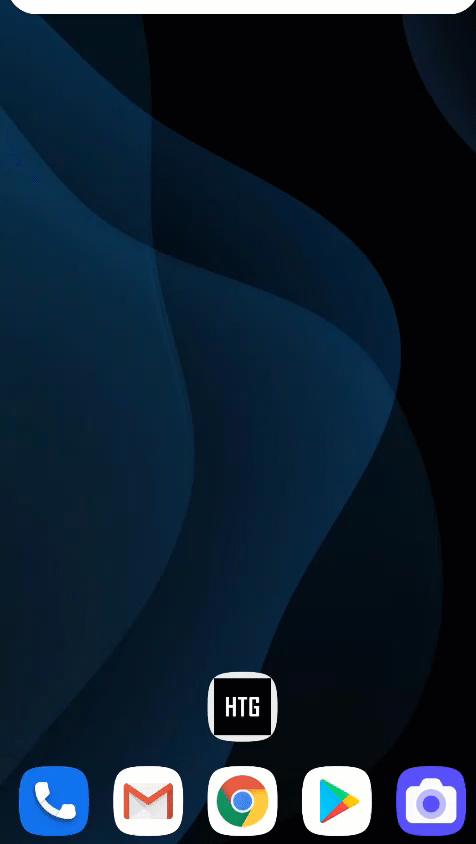
Het opstartprogramma sorteert uw apps automatisch in de categorieën in de onderste balk. Om een nieuwe categorie toe te voegen, tikt u op het menupictogram met drie stippen en selecteert u ‘Categorie toevoegen’. U kunt kiezen uit een van de vooraf ingestelde categorieën en uw apps worden gesorteerd.

Om een categorie te verwijderen, drukt u lang op het pictogram en tikt u op het pictogram “Prullenbak” om deze te verwijderen.

Deze oplossingen zijn niet precies zoals de app-bibliotheek van iOS 14, maar je kunt er wel automatisch apps mee organiseren. Het kan lastig zijn om tientallen apps op uw telefoon te sorteren. Hopelijk kunnen deze oplossingen helpen.
