
Windows 10 heeft een nieuwe beveiligingsfout en wordt al in het wild uitgebuit. U kunt al door het downloaden van een bestand met malware worden geïnfecteerd, omdat File Explorer het bestand automatisch opent en er een voorbeeld van ziet. Windows 7 heeft hetzelfde probleem.
Bijwerken: Deze bug is opgelost in patches die Microsoft op 14 april 2020 heeft uitgebracht. Voer Windows Update uit om het probleem op uw pc op te lossen.
Wat je moet weten
Microsoft kondigde dit beveiligingslek op 23 maart 2020 aan. Microsoft zegt dat het “op de hoogte is van beperkte gerichte aanvallen” die gebreken in de Adobe Type Manager Library gebruiken. “Er zijn meerdere manieren waarop een aanvaller misbruik kan maken van het beveiligingslek, zoals het overtuigen van een gebruiker om een speciaal vervaardigd document te openen of het te bekijken in het Windows Preview-venster”, aldus het beveiligingsadvies van Microsoft.
De fout is van invloed op alle versies van Windows die actief worden gebruikt: Windows 10, Windows 8.1, Windows 8, Windows 7 en verschillende versies van Windows Server. (Als u Windows 7 gebruikt en niet betaalt voor uitgebreide beveiligingsupdates, krijgt u natuurlijk geen beveiligingspatch.)
Een Microsoft-woordvoerder vertelde TechCrunch dat Microsoft aan een oplossing werkt en verwacht dat deze beschikbaar zal zijn op de volgende patchdinsdag, dat wil zeggen 14 april 2020.
Tot die tijd biedt Microsoft een oplossing die uw pc’s tegen de beveiligingsfout beschermt.
Hoe u uw pc kunt beschermen
Om de fout te omzeilen, hoeft u alleen de deelvensters Voorvertoning en Details in Verkenner (of Windows Verkenner in oudere versies van Windows) uit te schakelen. Windows geeft niet automatisch voorbeelden van OTF-lettertypebestanden weer, wat u zal beschermen.
U kunt nog steeds worden aangevallen als u een schadelijk bestand opent. Het eenvoudig bekijken van het bestand in Verkenner is echter geen risico.
Open hiervoor de Verkenner en klik op het tabblad “Weergave” bovenaan het venster.
Zorg ervoor dat zowel de opties “Preview-paneel” en “Details-paneel” in de sectie Panelen zijn uitgeschakeld. Klik erop om ze in en uit te schakelen.

Klik vervolgens op het pictogram “Opties” aan de rechterkant van de lintbalk. Als er een menu wordt weergegeven, klikt u op ‘Map en zoekopties wijzigen’.

Klik op het tabblad “Weergeven”. Schakel in het vak “Geavanceerde instellingen” de optie “Altijd pictogrammen weergeven, nooit miniaturen” in.
U bent klaar. Klik op de knop “OK” om uw wijzigingen op te slaan. Sluit alle geopende Verkenner-vensters (of start uw computer opnieuw op) om ervoor te zorgen dat uw wijziging van kracht wordt.

In Windows 7 moet u dezelfde opties wijzigen. Ze bevinden zich op een iets andere plaats in Windows Verkenner.
Klik eerst op Organiseren> Indeling en gebruik de opties in het menu om het detailvenster en het voorbeeldvenster uit te schakelen.
Ten tweede, klik op Organiseren> Map- en zoekopties in Windows Verkenner om het optievenster te openen. Schakel de optie “Altijd pictogrammen weergeven, nooit miniaturen” op dezelfde plaats in.
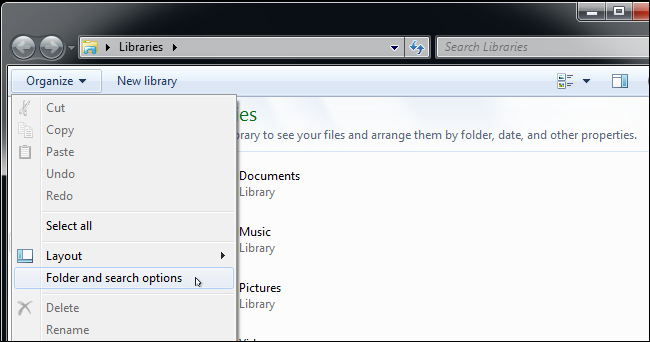
Deze wijziging is alleen nodig totdat Microsoft een beveiligingsupdate heeft uitgebracht waarmee het probleem is verholpen. Nadat het bedrijf dit heeft gedaan, kunt u de voorbeelden opnieuw inschakelen. (In Windows 7 zonder beveiligingsupdates wilt u het waarschijnlijk permanent uitgeschakeld laten.)
