
PowerPoint biedt verschillende manieren om het standaardlettertype van een presentatie te wijzigen. U kunt een standaardlettertype instellen voor nieuwe tekstvakken, specifieke lettertypen zoeken en vervangen in de hele presentatie, of het standaardlettertype voor kop- en hoofdtekst wijzigen en opslaan voor toekomstig gebruik. Hier is hoe.
Het standaardlettertype in tekstvakken wijzigen
PowerPoint biedt een grote bibliotheek met verschillende thema’s en elk thema heeft zijn eigen set standaardlettertypen. Als je het ontwerp van het thema leuk vindt, maar je bent niet erg blij met het lettertype, dan kun je het wijzigen. De eenvoudigste manier om dit voor elkaar te krijgen, is in PowerPoint’s Slide Master.
Zoals Microsoft opmerkt, bepalen hoofddia’s het algehele uiterlijk van de presentatie. Dit omvat kleuren, achtergrond, effecten en, belangrijker nog, lettertypen. Om toegang te krijgen tot de Slide Master, ga je gang en open je PowerPoint, ga je naar het tabblad “View” en klik je op de knop “Slide Master”.

U ziet een kopie van elke beschikbare diasjabloon in het linkerdeelvenster. Selecteer de eerste dia en klik vervolgens op de knop “Lettertypen” op het tabblad “Diamaster”.

Er verschijnt een vervolgkeuzemenu. Hier ziet u een uitgebreide lijst met vooraf gedefinieerde lettertypeparen voor koppen en hoofdtekst. Als u een van deze opties selecteert, wordt de tekst voor de hele presentatie gewijzigd. U kunt ook de optie “Lettertypen aanpassen” onder aan het menu kiezen om uw eigen lettertypen te kiezen.

Het venster “Nieuwe thema-lettertypen maken” wordt nu weergegeven. Hier kunt u de lettertypestijl voor de kop en hoofdtekst afzonderlijk kiezen. Aan de rechterkant zie je een voorbeeld van de tekst. Als je daarmee klaar bent, ga je gang en geef je je nieuwe themalettertype een naam en selecteer je ‘Opslaan’.

Het lettertype wijzigen met de opdracht Lettertypen vervangen
PowerPoint heeft ook een handige functie waarmee u verschillende lettertypen in uw presentatie kunt zoeken en vervangen. Selecteer in de groep ‘Bewerken’ van het tabblad ‘Startpagina’ de pijl naast ‘Vervangen’.

Er verschijnt een vervolgkeuzemenu. Selecteer hier ‘Lettertypen vervangen’.

Het venster “Lettertype vervangen” wordt weergegeven. Selecteer het lettertype dat u wilt vervangen en selecteer vervolgens het lettertype waarmee u het wilt vervangen. Selecteer ‘Vervangen’ als u klaar bent.

Het standaardlettertype voor tekstvakken wijzigen
Een andere functie is het wijzigen van het standaardlettertype voor tekstvakken. Ga hiervoor naar het tabblad “Invoegen” en klik vervolgens op de knop “Tekstvak”.

Teken vervolgens een tekstvak door met uw cursor te klikken en deze naar de gewenste grootte te slepen. Typ de tekst in uw tekstvak.

Zodra uw tekst is ingevoerd, past u het formaat op deze tekst toe dat u als standaard wilt instellen. Dat omvat de stijl, grootte en kleur van het lettertype. Zodra u de tekst naar wens heeft aangepast, klikt u met de rechtermuisknop op het tekstvak. Selecteer “Instellen als standaardtekstvak” in het menu dat verschijnt.

De volgende keer dat u een tekstvak invoegt, wordt dit lettertype gebruikt.
Sla uw standaardlettertype op in een sjabloon
Als u uw instellingen als sjabloon wilt opslaan voor toekomstig gebruik, gaat u naar het tabblad ‘Bestand’ en selecteert u ‘Opslaan als’.
Klik in de groep ‘Andere locaties’ op ‘Bladeren’.

Navigeer naar de locatie van uw map Aangepaste Office-sjablonen. Dit bestandspad ziet er meestal ongeveer zo uit:
C:UsersuserDocumentsCustom Office Templates
Als u eenmaal op de juiste locatie bent, klikt u op de pijl in het vak “Opslaan als type”.

Selecteer ‘PowerPoint-sjabloon’ in het menu dat wordt weergegeven.

Klik ten slotte op “Opslaan” rechtsonder in het venster.
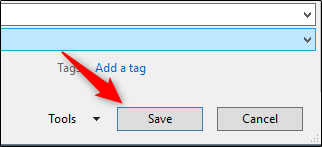
Uw sjabloon met uw aangepaste lettertypen is nu opgeslagen.
