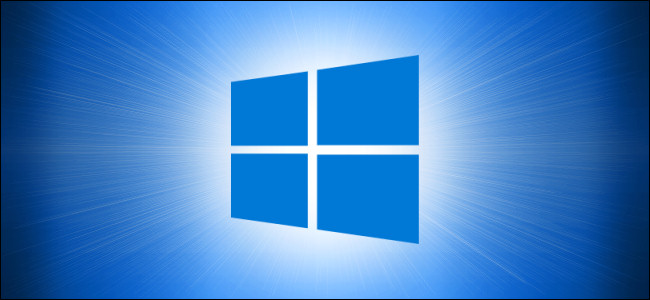
De meegeleverde Microsoft Defender-antivirus van Windows 10, ook wel bekend als Windows Defender, heeft een opdrachtregelinterface. In plaats van de grafische Windows Security-app te gebruiken, kunt u de ingebouwde antivirus van Windows 10 uitvoeren vanaf de opdrachtprompt, PowerShell of Windows Terminal.
Voer een snelle virusscan uit
U kunt een snelle scan uitvoeren om te zoeken naar virussen, malware en andere bedreigingen op een aantal veelvoorkomende plaatsen, zoals het Windows-register en opstartmappen. Deze scan duurt meestal maar een paar minuten om te voltooien.
Om deze scan te gebruiken, opent u het menu “Start”, zoekt u naar “Opdrachtprompt”, klikt u met de rechtermuisknop op het hulpprogramma en selecteert u “Als administrator uitvoeren”.

Klik op “Ja” in de prompt Gebruikersaccountbeheer.
Typ het volgende in het opdrachtpromptvenster om van de Microsoft Defender Antivirus-directory uw huidige werkdirectory te maken:
cd C:ProgramDataMicrosoftWindows DefenderPlatform4.18*

Opmerking: Als u van een andere map uw huidige werkmap maakt of de opdrachtprompt sluit en opnieuw opent, moet u de bovenstaande opdracht uitvoeren voordat u andere Microsoft Defender Antivirus-opdrachten gebruikt.
Voer vervolgens de volgende opdracht in en druk op “Enter” om een snelle virusscan te starten:
MpCmdRun -Scan -ScanType 1

Je ziet de voortgang van de live scan op je scherm.
Voer een volledige virusscan uit
Een volledige scan controleert al uw computerbestanden grondig op virussen, malware en andere beveiligingsbedreigingen. Aangezien dit een uitgebreide scan is, duurt het meestal langer dan de andere scans.
U kunt een volledige scan uitvoeren met de volgende opdracht in de opdrachtprompt:
MpCmdRun -Scan -ScanType 2

Opmerking: Als u een scan om de een of andere reden moet stoppen, drukt u op Ctrl + C op uw toetsenbord.
Voer een aangepaste virusscan uit
U wilt een aangepaste scan gebruiken als u bepaalde bestanden of mappen hebt die u wilt scannen op virussen, malware en andere bedreigingen. U kunt dit ook gebruiken om bestanden op uw externe opslag te scannen, zoals uw USB-flashstations.
Om dit te gebruiken, typt u de volgende opdracht in het opdrachtpromptvenster en drukt u op “Enter”.
Zorg ervoor dat u “PATH” vervangt door het pad naar de map of het bestand dat u wilt scannen. Als uw pad spaties bevat, voegt u dubbele aanhalingstekens toe voor en na het pad, zoals dit: “C: Users Mahesh Desktop My Files”
MpCmdRun -Scan -ScanType 3 -File PATH
Als u bijvoorbeeld uw bureaublad wilt scannen op bedreigingen, voert u de volgende opdracht uit en vervangt u “MIJNNAAM” door uw gebruikersnaam.
MpCmdRun -Scan -ScanType 3 -File C:UsersMYNAMEDesktop
Scan de opstartsectorbestanden van uw pc
In de opstartsector van uw pc wordt alle essentiële informatie over het opstarten van uw computer opgeslagen. Deze sector bevat de code waarmee uw besturingssysteem wordt gestart.
Soms vallen bepaalde virussen en andere bedreigingen deze opstartsector aan. Wanneer dit gebeurt, ondervindt u problemen bij het opstarten van uw computer. U kunt ook met andere problemen worden geconfronteerd.
VERWANT: Wat te doen als Windows niet opstart
Als u denkt dat uw pc is geïnfecteerd met een virus of malware, is het de moeite waard om een opstartsectorscan uit te voeren om verdachte inhoud uit deze sector te vinden en te verwijderen.
U kunt de volgende Microsoft Defender Antivirus-opdracht gebruiken om een opstartsectorscan uit te voeren:
MpCmdRun -Scan -ScanType -BootSectorScan
Herstel in quarantaine geplaatste bestanden
Wanneer Microsoft Defender Antivirus een verdacht bestand vindt, wordt dat bestand naar de quarantaine verplaatst. Dit is een speciale locatie om verdachte bestanden op te slaan en uw bestanden kunnen niet worden gestart wanneer ze zich hier in de quarantaine bevinden.
Als u denkt dat de antivirus een bestand per ongeluk naar de quarantaine heeft verplaatst, kunt u een opdracht gebruiken om dat bestand terug te zetten naar de oorspronkelijke locatie.
Om dit te doen, voert u eerst de volgende opdracht uit om een lijst met al uw in quarantaine geplaatste bestanden weer te geven:
MpCmdRun -Restore -ListAll

Noteer in de lijst de naam van het bestand dat u wilt herstellen. Typ vervolgens de volgende opdracht, vervang “MyApp.exe” door de naam van het bestand dat u wilt herstellen en druk op “Enter”.
MpCmdRun -Restore -Name MyApp.exe
Als u uw bestand naar een andere map wilt herstellen, gebruikt u in plaats daarvan de volgende opdracht. Zorg ervoor dat u “PATH” vervangt door het pad naar uw map voordat u de opdracht uitvoert.
Vervang “MyApp.exe” natuurlijk door de naam van het bestand dat u wilt herstellen.
MpCmdRun -Restore -Name MyApp.exe -FilePath PATH
Werk Microsoft Defender Antivirus bij
Microsoft Defender Antivirus werkt zichzelf regelmatig bij om ervoor te zorgen dat het nieuwere virussen en bedreigingen kan vinden. U kunt het echter op elk moment dwingen om nieuwere updates te zoeken en te downloaden.
U kunt dit doen door de volgende opdracht uit te voeren in het opdrachtpromptvenster:
MpCmdRun -SignatureUpdate

Het werkt de virusdefinities bij zonder enige prompt.
Bekijk alle beschikbare Microsoft Defender Antivirus-opties
Naast het bovenstaande zijn er veel andere opdrachtcombinaties die u kunt gebruiken om het meeste uit deze antivirus te halen op uw Windows 10-pc.
Om alle beschikbare opdrachten en parameters te vinden, voert u deze opdracht uit in de opdrachtprompt:
MpCmdRun -h

U bent nu een professional als het gaat om het gebruik van Microsoft Defender Antivirus vanaf de opdrachtprompt.
Als u de voorkeur geeft aan de grafische interface, bekijk dan onze handleiding over het gebruik van Microsoft Defender Antivirus, waarin alle grafische functies van dit programma worden uitgelegd.
VERWANT: Hoe u de ingebouwde Windows Defender Antivirus op Windows 10 gebruikt


