
Met Google Spreadsheets kunt u automatisch grafieken genereren om een visueel aantrekkelijke manier te creëren om informatie over te brengen. Het gebruik van grafieken is een geweldige manier om mensen te helpen gegevens veel gemakkelijker te bewaren dan naar een heleboel cijfers te kijken.
Google Spreadsheets biedt u een breed scala aan gratis grafieken waaruit u kunt kiezen. Of u nu een cirkeldiagram wilt gebruiken of iets gecompliceerder, zoals een radardiagram, u zult niet teleurgesteld zijn over de beschikbare opties.
Het eerste dat u hoeft te doen, is uw Google Spreadsheets-startpagina starten en een nieuwe of bestaande spreadsheet openen.
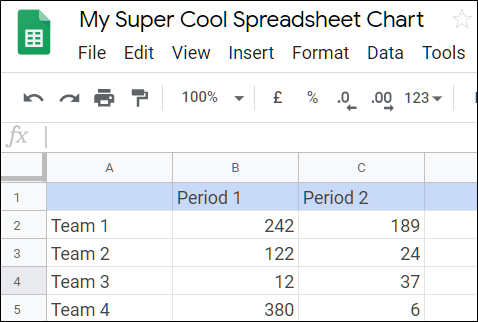
Als je net een nieuwe spreadsheet hebt geopend, is dit een goed moment om wat gegevens in de cellen in te voegen. Klik daarna op ‘Invoegen’ en vervolgens op ‘Grafiek’.

Klik in de vervolgkeuzelijst op het type diagram dat u wilt toevoegen. In dit voorbeeld gaan we een vloeiend lijndiagram gebruiken, maar je kunt kiezen uit 30 verschillende soorten diagrammen.

Nu moet u kiezen welke cellen u op de tafel wilt laten verschijnen. U kunt het bereik handmatig invoeren of met uw aanwijzer klikken en slepen om het gewenste gegevensbereik te selecteren. Klik op het rasterpictogram om handmatige selectie in te schakelen.
VERWANT: Hoe u een Excel-document in Google Spreadsheets importeert

Nadat u het gegevensbereik heeft ingevoerd of geselecteerd, klikt u op ‘OK’.

Daarna wordt uw diagram gevuld met alle gegevens uit het bereik van rijen dat u hebt geselecteerd.

Notitie: Vanwege de manier waarop Google grafieken en tabellen op verschillende platforms verwerkt, moet u ervoor zorgen dat alle delen van de grafiek zichtbaar zijn als u van plan bent ze in een Google Documenten- of Presentaties-project in te voegen. Google slaat elk diagram op als een afbeelding en voegt het vervolgens in uw document in. Als u het formaat probeert te wijzigen vanuit Documenten, kan uw diagram er wazig of vervormd uitzien.
Alle aanpassingen die u in uw gegevens aanbrengt, worden automatisch bijgewerkt en veranderen de manier waarop uw diagram wordt weergegeven, zonder dat u iets opnieuw hoeft in te voegen of de pagina hoeft te vernieuwen.

Met Google Spreadsheets kunt u ook het type diagram wijzigen zonder dat u iets opnieuw hoeft in te voegen. Dubbelklik gewoon op de kaart om het menu Kaarteditor te openen en klik vervolgens op ‘Instellingen’.

Selecteer een andere stijl in het vervolgkeuzemenu ‘Diagramtype’ en al uw gegevens worden omgezet in een nieuwe, volledig aanpasbare diagramstijl.
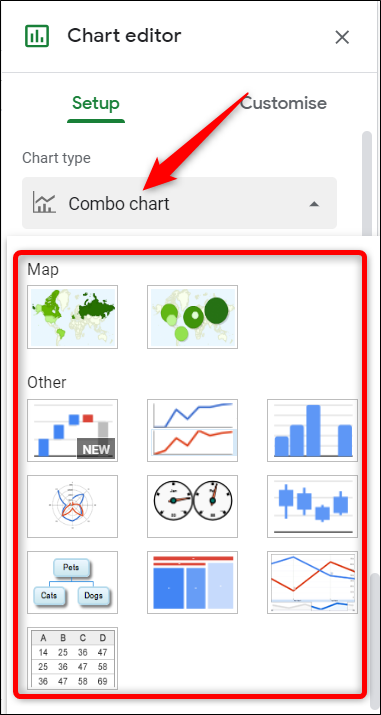
Wanneer u op het tabblad “Aanpassen” bovenaan de diagrameditor klikt, wordt een lijst met volledig aanpasbare opties zichtbaar. Als u op een van de opties klikt, kunt u zich verdiepen in en kleuren, lettertype, legenda’s en nog veel meer wijzigen.

Dat is alles wat er is.
