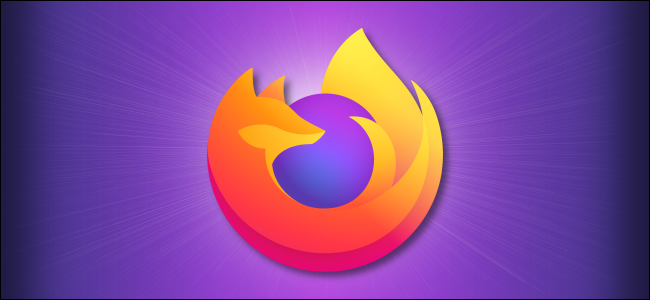
Om favoriete bladwijzers bij de hand te houden, bevat Mozilla Firefox een bladwijzerwerkbalk die u kunt weergeven of verbergen op basis van uw persoonlijke voorkeur. Hier leest u hoe u het kunt zien – of kunt laten verdwijnen – op Windows, Linux en Mac.
Open eerst Firefox. Klik in een Firefox-venster met de rechtermuisknop op een lege ruimte op de tabbladbalk of werkbalk. Wijs in het menu dat wordt weergegeven naar “Bladwijzerwerkbalk”. Als u de werkbalk wilt verbergen, selecteert u ‘Nooit weergeven’. Als je het zichtbaar wilt maken, selecteer je ‘Altijd weergeven’.

Tip: Als alternatief kunt u “Alleen weergeven op nieuw tabblad” selecteren om de werkbalk alleen weer te geven nadat u een nieuw tabblad hebt geopend. Nadat u op een link in uw werkbalk hebt geklikt of een site hebt bezocht, verdwijnt de bladwijzerwerkbalk. Het is het beste van twee werelden!
U kunt de bladwijzerwerkbalk ook activeren of deactiveren met het menu Aanpassen van Firefox. Om toegang te krijgen, klikt u op de menuknop in de rechterbovenhoek van het Firefox-venster en selecteert u ‘Aanpassen’. Klik op het tabblad Aanpassen op de knop “Werkbalken” in de linkerbenedenhoek en selecteer “Bladwijzerwerkbalk” in het pop-upmenu. Maak in het geneste menu uw keuze op basis van of u de werkbalk wilt weergeven of verbergen.

Als u zojuist uw bladwijzerwerkbalk hebt geactiveerd, ziet u deze direct onder de adreswerkbalk in uw Firefox-browservenster. Om een site op de werkbalk te bezoeken, hoeft u slechts eenmaal op de bladwijzer te klikken.

U kunt nieuwe bladwijzers aan de werkbalk toevoegen door de map “Bladwijzerwerkbalk” te selecteren wanneer u een nieuwe bladwijzer aanmaakt. En als de bladwijzers eenmaal zijn geplaatst, kunt u de items slepen en neerzetten om ze te rangschikken, of u kunt met de rechtermuisknop klikken en “Verwijderen” selecteren om alle items die u niet nodig hebt te verwijderen.
Veel plezier met bladwijzers!
VERWANT: Hoe Mozilla Firefox te updaten
