
Laten we eerlijk zijn: hoe goed de schermen op onze telefoons en tablets ook zijn, de tekst kan soms te klein zijn als u een slecht gezichtsvermogen heeft. Het goede nieuws is dat er verschillende methoden zijn om u te helpen bij het verlichten van uw ogen, alleen om tekst (of iets anders) leesbaarder te maken.
Afhankelijk van welke versie van Android u gebruikt (en welk type telefoon), is het mogelijk dat u alleen de tekstgrootte kunt wijzigen of zelfs alles op het scherm groter kunt maken. We gaan het hier hebben over al deze opties, en over een paar andere dingen die u kunt doen om uw telefoon beter zichtbaar te maken.
Laten we eerst beginnen met de eenvoudigste oplossingen.
Hoe de lettergrootte op Android te wijzigen
Het wijzigen van het lettertype kan op de meeste Android-telefoons niet eenvoudiger. Ik gebruik hier een Pixel XL met Android 7.1.1 Nougat, maar het proces zou voor alle apparaten identiek moeten zijn. Afhankelijk van uw Android-build en telefoonfabrikant kunnen de dingen er een beetje anders uitzien, maar zouden ze verder vergelijkbaar moeten zijn. Android 7.x bevat bijvoorbeeld een voorbeeld van hoe de tekst eruit zal zien, terwijl oudere versies van het besturingssysteem de keuzes eenvoudig weergeven zonder voorbeeld.
Toch zou je redelijk gemakkelijk moeten kunnen volgen.
Ga eerst naar het menu Instellingen. U kunt dit doen door het meldingenpaneel omlaag te trekken (op sommige apparaten twee keer) en vervolgens het tandwielpictogram te selecteren.

Scrol vanaf hier omlaag naar het item “Weergave” en tik erop. Zoek in dit menu naar de optie “Lettergrootte”.


De linker schermafbeelding laat zien hoe dit eruit ziet op 7.x, waar de rechter Android 6.x is. Dezelfde opties zijn beschikbaar, alleen met en zonder preview.


Nogmaals, het is vermeldenswaard dat dit er afhankelijk van uw apparaat nog meer anders uit kan zien. Voor de volledigheid, hier is een kijkje in dit menu op Samsung (links) en LG (rechts) apparaten.


Nadat u uw lettertype heeft gekozen, verlaat u dit menu gewoon en de wijzigingen blijven behouden. Niets aan de hand.
Hoe de grootte van pictogrammen en andere elementen in Android Nougat te wijzigen
Met Android Nougat heeft Google een nieuwe functie ingebouwd: de mogelijkheid om niet alleen de lettergrootte te wijzigen, maar ook andere weergave-elementen.
In wezen betekent dit dat alles, van de navigatiebalk tot app-pictogrammen en menu’s, groter of kleiner kan worden gemaakt. Zie het als het wijzigen van het zoomniveau in Microsoft Windows. Voor wie meer informatie op het scherm wil zien, kan alles kleiner worden gemaakt. Voor degenen die mogelijk een beperkt zicht hebben, kan elk element groter worden gemaakt, waarbij de grootste instelling een zeer dramatische verandering biedt ten opzichte van de standaardgrootte.
Om toegang te krijgen tot deze nieuwe functie, moet u eerst naar het instellingenmenu van Android gaan. Trek het meldingenpaneel omlaag en tik vervolgens op het tandwielpictogram in de rechterbovenhoek.

Blader vanaf hier naar beneden en zoek het gedeelte ‘Weergave’. Tik het.

Net onder de instelling ‘Tekengrootte’ is er een optie met de naam ‘Weergavegrootte’. Dit is wat je zoekt.

Nadat u erop hebt getikt, kan er een kleine vertraging optreden terwijl de telefoon het menu Weergavegrootte laadt, dat in twee delen is opgesplitst: het voorbeeldvenster en de feitelijk schuifregelaar Weergavegrootte. Er zijn drie verschillende weergaven in het voorbeeldvenster: een tekstbericht, app-pictogrammen en instellingenmenu. Dit zijn natuurlijk allemaal dummy-vensters en ze zijn er gewoon, zodat u een beter idee krijgt van hoe de elementen op het scherm eruit zullen zien als de wijziging eenmaal is geactiveerd. Veeg door deze voorbeelden om er doorheen te bladeren.



U kunt de weergavegrootte aanpassen met de plus- en min-knoppen aan weerszijden van de schuifregelaar. Er is slechts één optie kleiner dan de standaardinstelling, maar drie grotere opties. Knoei met ze allemaal, kijk welke het beste voor jou werkt. De wijzigingen gebeuren in realtime, dus u weet meteen hoe het eruit zal zien.


Als je eenmaal een maat hebt bepaald, druk je gewoon op de terug-knop in de linkerbovenhoek. De nieuwe dimensionering wordt onmiddellijk van kracht zonder opnieuw op te starten en u bent klaar. Als u het ooit terug wilt veranderen, spring dan gewoon terug naar het menu Schermgrootte en pas het aan.
Alternatief: gebruik het vergrotingsgebaar van Android
Als u het algehele uiterlijk van lettertypen en zo niet wilt wijzigen, is er nog een andere optie: het vergrootglas van Android. Dit maakt het in wezen mogelijk om bijna overal in het besturingssysteem te zoomen, behalve het meldingenpaneel en het toetsenbord.
Navigeer eerst naar Instellingen en selecteer ‘Toegankelijkheid’. Scrol omlaag totdat je het gedeelte Systeem ziet en tik vervolgens op ‘Vergrotingsgebaar’.
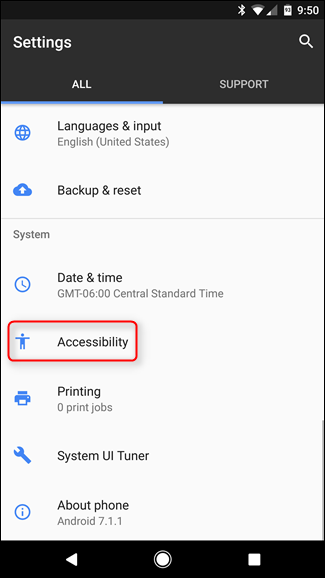

Hiermee kunt u driemaal op het scherm tikken en vervolgens met twee of meer vingers ronddraaien. Als je wilt, kun je zelfs overal knijpen.

Hier is hoe een deel van het ingezoomde scherm eruit ziet. De oranje rand geeft aan dat het apparaat zich in zoommodus bevindt.

Om af te sluiten, tikt u nogmaals drie keer. Het kan een beetje oefening vergen om het onder de knie te krijgen. Onthoud gewoon dat het snel achter elkaar een drievoudige tik is. Als u dubbeltikt op pauze en vervolgens nogmaals tikt of uw tikken te ver uit elkaar plaatst, werkt dit niet.
Bonusfuncties: grote tekst en tekst met hoog contrast
Op apparaten met Android 6.x (Marshmallow) of ouder is er ook een functie met de naam ‘Grote tekst’. Dit is een aanvulling op de opties voor de lettergrootte die we eerder hebben besproken – het is een soort overbodige functie, en daarom is het waarschijnlijk verwijderd in Nougat.

Hier is een zij-aan-zij vergelijking van de twee – normaal aan de linkerkant, groot aan de rechterkant.


Als u grote tekst inschakelt, wordt vrijwel alle tekst op het apparaat vergroot (startschermen, menu’s, toepassingen) en worden er geen ongewenste of ongewenste visuele resultaten gegenereerd.
De laatste functie die het waard is om over te praten, heet ‘Tekst met hoog contrast’. Momenteel wordt deze optie bestempeld als “experimenteel”, dus hoewel het uw systeem waarschijnlijk niet instabiel of onbruikbaar zal maken, kunt u wisselende en inconsistente resultaten krijgen.

Tekst met hoog contrast maakt de dingen in feite een beetje donkerder in systeemmenu’s, op het toetsenbord en in bepaalde andere situaties, zoals bij het gebruik van een gekleurde achtergrond in Google Keep, bijvoorbeeld.


Aan de linkerkant zien we hoe dingen eruit zien met normaal contrast, en aan de rechterkant is met tekst met hoog contrast ingeschakeld. Het is een duidelijk verschil en maakt dingen in het algemeen gemakkelijker leesbaar, hoewel het van persoon tot persoon zal verschillen.
Binnen de toegankelijkheidsinstellingen zijn er andere opties waarmee u kunt spelen, zoals het scherm omkeren of TalkBack gebruiken (voor gesproken feedback). Deze functies die we hebben opgemerkt – vergroting en vergrote tekst, evenals de experimentele optie voor hoog contrast – zijn echter echt de minst ingrijpende manieren om een schone Android-ervaring te behouden.
