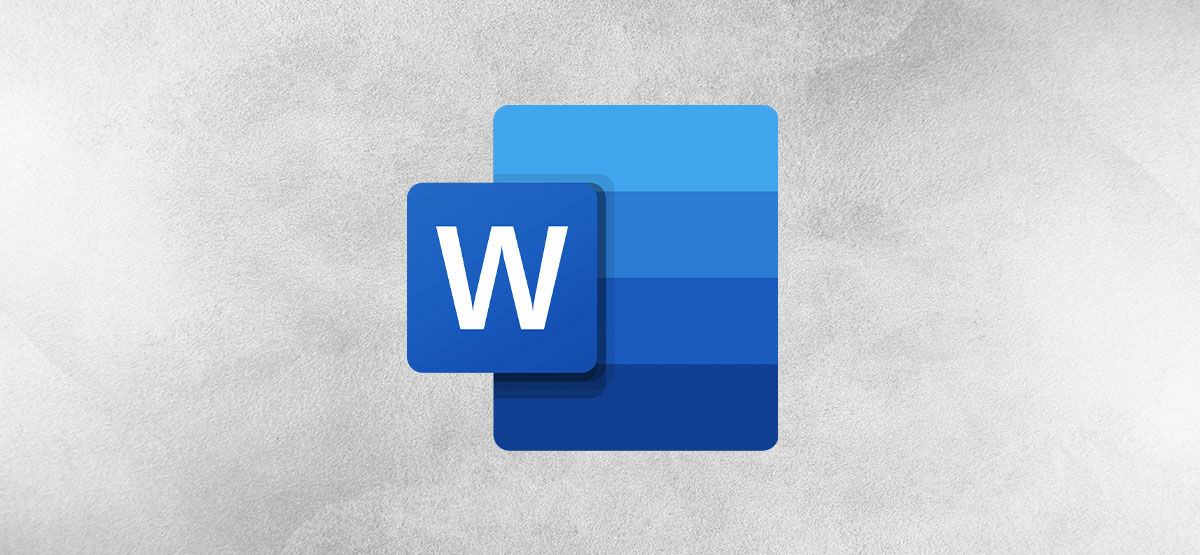
Cv’s zijn belangrijk voor werkzoekenden, maar kunnen ook moeilijk te maken zijn. Als je extra hulp wilt met welke vaardigheden je moet opnemen of hoe je je werkervaring het beste kunt schrijven, bekijk dan de LinkedIn Resume Assistant in Microsoft Word.
De CV-assistent is beschikbaar voor abonnees van Microsoft 365. Het is een functie in Word voor Microsoft 365 op zowel Windows als Mac. U kunt het ook met Word online gebruiken met uw persoonlijke account, maar niet met een werk- of schoolaccount. De tool is een Engelstalige functie.
VERWANT: Hoe u de taal in Microsoft Word kunt wijzigen
Inhoudsopgave
-
Schakel de LinkedIn Resume Assistant in Word in
- ramen
- Mac
-
Gebruik de LinkedIn CV-assistent
- Voorbeelden van werkervaringen
- Topvaardigheden voor de functie
- Artikelen om te helpen bij het schrijven van uw cv
- Aanvullende taalverfijningen
- Voorgestelde banen
- Bezoek LinkedIn
Schakel de LinkedIn Resume Assistant in Word in
Mogelijk hebt u de CV-assistent al ingeschakeld en klaar voor gebruik. Om dit te controleren, opent u een Word-document en gaat u naar het tabblad Beoordeling. Je zou de knop voor “Resume Assistant” aan de rechterkant van het lint moeten zien.

Als het er is, kunt u doorgaan naar de onderstaande secties. Als u het niet ziet, kunt u het met slechts een paar klikken inschakelen op Windows en Mac.
Schakel de hervattingsassistent in Windows in
Open een Word-document, klik op het tabblad Bestand en selecteer “Opties” in de linkerbenedenhoek.

Selecteer in het venster Opties voor Word aan de linkerkant Algemeen en ga aan de rechterkant naar LinkedIn-functies. Vink het vakje aan voor “LinkedIn-functies inschakelen in My Office-toepassingen” en klik op OK.

Schakel de CV-assistent op Mac in
Klik terwijl een Word-document is geopend op Word> Voorkeuren in de menubalk. Selecteer ‘Algemeen’.

Schakel in het gedeelte Instellingen bovenaan het selectievakje ‘Resume-assistent uitschakelen’ uit. U kunt vervolgens het venster Voorkeuren sluiten.

Gebruik de LinkedIn Resume Assistant in Word
U kunt de CV-assistent gebruiken met een leeg document, een bestaand CV of een CV-sjabloon. Ga naar het tabblad Review en klik op de knop “Resume Assistant” in het lint, zoals hierboven weergegeven. Aan de rechterkant van uw document wordt een zijbalk geopend.
Voordat u op “Aan de slag” klikt, noteert u de verklaring onderaan de zijbalk aan de rechterkant. Als u akkoord gaat en wilt doorgaan, klikt u op ‘Aan de slag’.

Voer de rol (functie) en optioneel de branche in de bijbehorende velden in. Terwijl u begint te typen, ziet u suggesties in een vervolgkeuzelijst. Kies degene die het beste bij uw situatie past.

De rest van de zijbalk wordt gevuld met nuttige informatie voor je cv op basis van de functie en de vermelde branche (als je er een hebt ingevoerd).
Voorbeelden van werkervaringen
Bovenaan zie je voorbeelden van werkervaringen van LinkedIn. Dit zijn kleine fragmenten van hoe u uw ervaringen zou kunnen verwoorden. Klik op “Lees meer” om precies dat te doen voor een van de voorbeelden.

U kunt ook het filter bovenaan dat gedeelte gebruiken om voorbeelden te verfijnen op basis van topvaardigheden.
Topvaardigheden voor de functie
Onder de voorbeelden van werkervaring ziet u de beste vaardigheden die nodig zijn voor de functie die u zoekt. Dit zijn bekwaamheden die andere werkzoekenden in uw vakgebied benadrukken in hun cv.

Dit is een goede manier om een idee te krijgen van het vaardigheidspotentieel waar werkgevers naar op zoek zijn. Voeg ze toe aan je cv als ze op jou van toepassing zijn.
Artikelen om te helpen bij het schrijven van uw cv
Het volgende in de zijbalk is een lijst met artikelen die u kunt raadplegen voor aanvullende hulp. Als u een artikel selecteert, wordt het geopend in uw standaardwebbrowser, waar u het volledig kunt lezen.

Dit is een geweldige sectie om doorheen te bladeren voor suggesties en aanbevelingen wanneer je je cv schrijft.
Aanvullende taalverfijningen
Voordat je naar het volgende gedeelte gaat, is er een schakelaar die je kunt inschakelen voor meer hulp bij het schrijven van je cv. Deze editor controleert uw lopende cv op zaken als stijlproblemen, ongepaste woordenstroom en meer.

VERWANT: Hoe u een professioneel cv maakt in Microsoft Word
Voorgestelde banen
Vervolgens kunt u het gedeelte Voorgestelde taken in de zijbalk bekijken. Dit toont openstaande posities, samen met hun titels, locaties en beschrijvingen. Vouw de sectie uit om meer te lezen en bekijk de link om de vacature rechtstreeks op LinkedIn te bekijken.

Bezoek LinkedIn
Eindelijk heb je een link om rechtstreeks naar LinkedIn te gaan en aan je profiel te werken. Klik op “Aan de slag op LinkedIn” om het in uw standaardwebbrowser te openen.
Met zijn voorbeelden, lijsten en bronnen is de LinkedIn Resume Assistant in Word zeker de moeite waard om uw cv samen te stellen of te bewerken. De eerste twee secties (met voorbeelden en topvaardigheden) zijn het nuttigst. Maar kijk ook eens naar de andere handige functies. Ze geven je misschien net de voorsprong die je nodig hebt als werkzoekende.
Bekijk voor meer informatie de beste en slechtste manieren om een cv te verzenden.
VERWANT: De beste en slechtste manieren om een cv te verzenden
