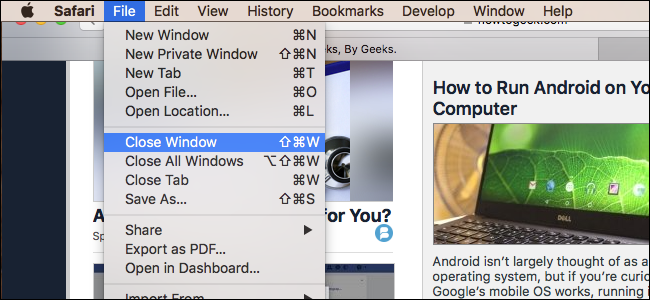
Als je op mij lijkt, probeer je je muis zoveel mogelijk te vermijden. Niets tegen de muis, het is alleen dat het bewegen van je vingers van de toetsen de dingen vertraagt. Op macOS voelt de menubalk aan als een verkeersdrempel, waardoor je de muis moet pakken en door een menu moet bladeren als je een bepaalde sneltoets niet kent. Maar er is een betere manier.
VERWANT: Hoe de menubalk op een Mac automatisch te verbergen of weer te geven
Het blijkt dat er sneltoetsen zijn die zowel het toepassingsmenu als de menubalkpictogrammen activeren. Dit is vooral handig als je je Mac zo hebt ingesteld dat de menubalk automatisch wordt verborgen, maar het is in beide gevallen goed om te weten. Laten we erin duiken.
Het toepassingsmenu starten met een sneltoets
Fn + Control + F2 maakt het applicatiemenu-gedeelte van het menu actief. U weet dat het werkt als u het Apple-logo blauw gemarkeerd ziet, als volgt:

Vanaf hier kunt u de pijltjestoetsen gebruiken om door het menu te bladeren.

VERWANT: Wat betekenen de symbolen van het Mac-toetsenbord eigenlijk?
Dit is handig als u niet precies weet waarnaar u op zoek bent: blader totdat u het vindt. Het is in bijna alle gevallen sneller om de specifieke sneltoets voor een bepaald commando te gebruiken, dus probeer die te leren. Dat zou niet moeilijk moeten zijn: de sneltoetsen staan daar in het menu als je weet hoe je die rare Mac-symbolen moet interpreteren.
Hoe u de “Help” -zoekopdracht activeert met een sneltoets

Het gedeelte “Help” is het handigste onderdeel van de menubalk, zodat u snel naar een menu-item kunt zoeken en het direct kunt uitvoeren, terwijl u ook kunt zien waar het is voor toekomstig gebruik.
En er is een sneltoets voor deze specifieke functie! Druk op Command + Shift + / en het wordt geopend. Typ wat je zoekt en druk op “Enter” als je het gevonden hebt. In Safari zoekt dit zelfs in uw bladwijzers en geschiedenis!
Hoe u uw menubalkpictogrammen kunt starten met een sneltoets
De menubalk bevat niet alleen het applicatiemenu: het bevat ook een aantal pictogrammen die betrekking hebben op uw applicaties en instellingen. U denkt misschien dat de enige manier om deze pictogrammen te gebruiken met uw muis is, maar u hebt het mis: u kunt uw menubalkpictogrammen activeren door op Fn + Control + F8 op uw toetsenbord te drukken. Het meest linkse menubalkpictogram wordt gemarkeerd.
![]()
Gebruik de pijl omlaag om door dat menu te bladeren of gebruik de pijl naar rechts en links om tussen pictogrammen te schakelen.
![]()
Een waarschuwing: deze sneltoets kan alleen pictogrammen activeren die menu’s openen. Sommige applicaties, waaronder Dropbox, openen een miniatuurvenster in plaats van een menu. U kunt met deze sneltoets niet communiceren met dergelijke applicaties. Voor de meeste toepassingen werkt het echter prima.
Hoe u deze sneltoetsen kunt wijzigen
De sneltoetsen hier zijn een beetje ingewikkeld, met betrekking tot de zelden gebruikte Fn-toets. Als je hiervoor je eigen sneltoetsen wilt instellen, kan dat! Ga gewoon naar Systeemvoorkeuren> Toetsenbord> Snelkoppelingen.

Als u “Verplaats focus naar de menubalk” wijzigt, wordt de snelkoppeling voor het starten van uw applicatiemenu gewijzigd; “Verplaats focus naar statusmenu’s” verandert de snelkoppeling voor het starten van uw menubalkpictogrammen.
We konden geen manier vinden om de snelkoppeling te wijzigen die het Help-menu opent, maar programma’s van derden, zoals Karabiner, kunnen helpen als je echt een andere sleutel voor de taak wilt gebruiken.
