![]()
De menubalk van je Mac kan veel op het Windows-systeemvak gaan lijken nadat je een paar programma’s hebt geïnstalleerd. Hier leest u hoe u de menubalk opruimt en die pictogrammen onder controle krijgt.
In oudere versies van OS X konden alleen Apple’s first-party-pictogrammen worden verplaatst, voor zaken als batterij en wifi, en alleen aan de rechterkant van de menubalk, waar andere first-party-pictogrammen woonden. U kunt geen pictogrammen verplaatsen voor apps van derden. Maar dat is allemaal veranderd met de release van macOS Sierra, waarmee je elk pictogram kunt verplaatsen waar je maar wilt. Dit had vijftien jaar geleden moeten gebeuren, maar we nemen het.
Hoe menubalkpictogrammen opnieuw te rangschikken in macOS Sierra
Om een menubalkpictogram te verplaatsen, houdt u gewoon de “Command” -toets ingedrukt en klikt en sleept u het pictogram. U kunt op deze manier elk pictogram overal naartoe verplaatsen.
Dit betekent dat je pictogrammen van derden naar rechts kunt verplaatsen, naar het gebied dat Apple voorheen als heilig beschouwde. Dus als je itsycal naast de klok wilt zetten, kun je:
![]()
En het wordt nog gekker. U kunt de ingebouwde pictogrammen van Apple naar links verplaatsen, zodat ze zich onder de gewone mensen moeten mengen:
![]()
Dit is anarchie.
Het zou Apple natuurlijk niet zijn zonder een soort willekeurige beslissing die je keuze wegneemt. En als het gaat om menubalkpictogrammen, heeft Apple besloten dat het Berichtencentrum de positie rechtsboven moet innemen, compleet met onnodige witruimte aan de rechterkant. Het is heilig, het is onwrikbaar en je kunt er niets aan doen.
En zoals eerder vermeld, laat Apple je ook niet toe dat je pictogrammen van derden verbergt, zoals Windows al jaren doet en Mac-apps van derden zoals Bartender ($ 15) dat mogelijk maken. Als de rommel u te veel is, kunt u de menubalk volledig verbergen totdat u deze nodig heeft.
Menubalkpictogrammen herschikken in oudere versies van OS X.
Als je vastloopt met een pre-Sierra-versie van OS X, kun je nog steeds pictogrammen verplaatsen door “Command” ingedrukt te houden en het pictogram rond te slepen.
Dit werkt echter alleen met de klok, batterij, wifi, Time Machine, audio, snelle gebruikerswisseling en Bluetooth-pictogrammen. Het werkt niet met de Spotlight- of Berichtencentrum-pictogrammen, die zich altijd aan de rechterkant van de balk bevinden. Het werkt ook niet met pictogrammen van applicaties van derden. Maar als u slechts een handvol vooraf geïnstalleerde pictogrammen heeft die u opnieuw wilt rangschikken, kunt u dit binnen een paar seconden doen.

Hoe menubalkpictogrammen in alle versies van macOS te verwijderen
U kunt ook sommige first-party-pictogrammen op dezelfde manier verwijderen. Sleep het onverklaarbaar kleurrijke pictogram van Siri van de menubalk en je kunt het met één snelle beweging verwijderen.
![]()
Als je later besluit dat je Siri’s hete puinhoop van kleuren naast die zwart-wit pictogrammen mist, kun je het opnieuw inschakelen in Systeemvoorkeuren. Dit geldt voor de meeste menubalkpictogrammen van de eerste partij. (Sommige verschijnen misschien niet eens standaard, zoals Bluetooth, maar u kunt ervoor kiezen om ze weer te geven vanuit het Bluetooth-paneel in Systeemvoorkeuren.)
![]()
Helaas kunt u pictogrammen van derden niet op dezelfde manier verbergen.
U kunt deze pictogrammen over het algemeen verwijderen door erop te klikken en “Afsluiten” of een vergelijkbare optie in hun menu’s te selecteren. Hierdoor wordt de toepassing die in de menubalk wordt uitgevoerd, afgesloten, dus u wilt dit niet doen als u de functionaliteit van het pictogram echt nodig heeft.

Afhankelijk van de toepassing kunt u het pictogram mogelijk ook verbergen in de instellingen. Om bijvoorbeeld het Evernote-pictogram te verbergen, opent u de Evernote-toepassing, klikt u op Evernote> Voorkeuren en schakelt u de optie “Evernote Helper weergeven in de menubalk” uit. Je verliest de mogelijkheid om snel een notitie toe te voegen vanuit de menubalk, maar Evernote laat je menubalk met rust.
Andere apps, zoals Dropbox, bieden u deze optie niet. Maar daar is een manier omheen.
Hoe pictogrammen van derden opnieuw te rangschikken met barman
Als u pictogrammen wilt verbergen en ze uit de weg wilt ruimen zonder de toepassing af te sluiten – of als u de pictogrammen gewoon opnieuw wilt rangschikken en in een gemakkelijkere volgorde wilt plaatsen – moet u hiervoor software van derden gebruiken.
Barman is een populaire applicatie om dit op een Mac te doen. Er is een gratis proefperiode van vier weken, maar een volledige licentie kost je $ 15 voor gebruik op al je Macs. Het is aan jou of dit de moeite waard is, maar met Bartender kun je zowel de app-pictogrammen opnieuw rangschikken (op pre-Sierra-versies van OS X) als ze zo veel verbergen als je wilt in een overloopmenu. U kunt ook pictogrammen op uw Mac-menubalk laten verschijnen wanneer ze worden bijgewerkt, maar deze meestal verborgen houden.
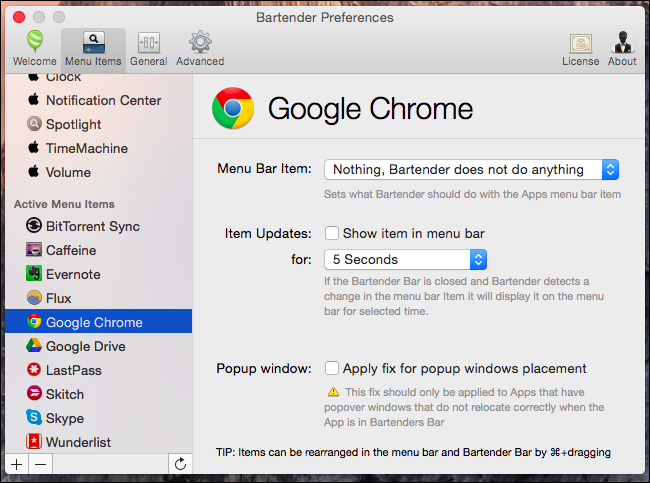
Hoe u ingebouwde menubalkpictogrammen kunt aanpassen
Nu we het toch over het onderwerp hebben, kunnen veel van de systeempictogrammen die bij uw Mac worden geleverd, zo worden geconfigureerd dat ze er anders uitzien. Over het algemeen verschijnen deze opties in het venster Systeemvoorkeuren, dat u kunt openen door op het Apple-pictogram te klikken en Systeemvoorkeuren te selecteren.
U kunt bijvoorbeeld op het batterijpictogram in het menu klikken en “Percentage weergeven” selecteren om de weergave van uw batterijpercentage op de balk in of uit te schakelen. U kunt op het pictogram Datum en tijd in Systeemvoorkeuren klikken, Klok selecteren en de opties hier gebruiken om te kiezen hoe de tijd in de menubalk wordt weergegeven – of de datum en tijd volledig verbergen.

Voor het snelle gebruikerswisselmenu, dat standaard uw volledige naam op de menubalk weergeeft als het is ingeschakeld, klikt u op het pictogram Gebruikers en groepen in Systeemvoorkeuren, selecteert u Aanmeldingsopties, klikt u op het slot en typt u uw wachtwoord. Gebruik het “Toon menu voor snelle gebruikerswisseling” om te bepalen of het menu voor snelle gebruikerswisseling op de balk verschijnt en of het uw volledige naam, accountnaam of alleen een pictogram toont.

Doe wat onderzoek, misschien vindt u iets nuttigs waarvan u niet wist dat het er was!
