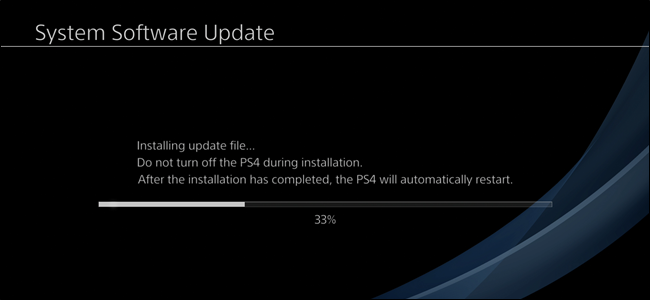
Sony doet er goed aan om regelmatig updates naar de PlayStation 4-familie te sturen, waarvan de meeste probleemloos worden geïnstalleerd. Als u echter problemen ondervindt om een update te downloaden of te installeren, is het tijd om dit handmatig te doen.
Waarom u wellicht een update handmatig moet installeren
In de meeste gevallen kun je erop rekenen dat je PlayStation systeemupdates automatisch downloadt, wat prettig is. Maar als een update ooit mislukt – en het doet gebeuren – dan moet u de download pakken en deze zelf flashen.
Het kan ook zijn dat je in een situatie terechtkomt waarin je PS4 geen toegang tot wifi heeft – misschien heb je hem op vakantie meegenomen. Nogmaals, dit is een tijd waarin u handmatig een update wilt installeren.
Het goede nieuws is dat handmatige installatie een fluitje van een cent is. Er zijn twee manieren om dit te doen: via het systeemmenu en in de veilige modus. U wilt beginnen met het systeemmenu en als dat niet werkt, gaat u verder naar de Veilige modus. Uiteraard behandelen we beide hier.
Voordat u begint, heeft u een aantal dingen nodig:
- Toegang tot een internetverbinding op een ander apparaat: telefoon, computer, enz.
- Een USB-stick met voldoende ruimte om de update te downloaden (8 GB zou meer dan genoeg moeten zijn).
-
Het nieuwste updatebestand.
- Een micro-USB-kabel (alleen als u de update in veilige modus moet installeren)
Opmerking: als je het updatebestand met je telefoon downloadt, heb je een flashstation nodig dat compatibel is met je handset. We hebben handleidingen voor het gebruik van een flashstation met zowel iPhone als Android.
Als je alles hebt wat je nodig hebt, gaan we aan de slag.
Een update installeren vanuit het systeemmenu
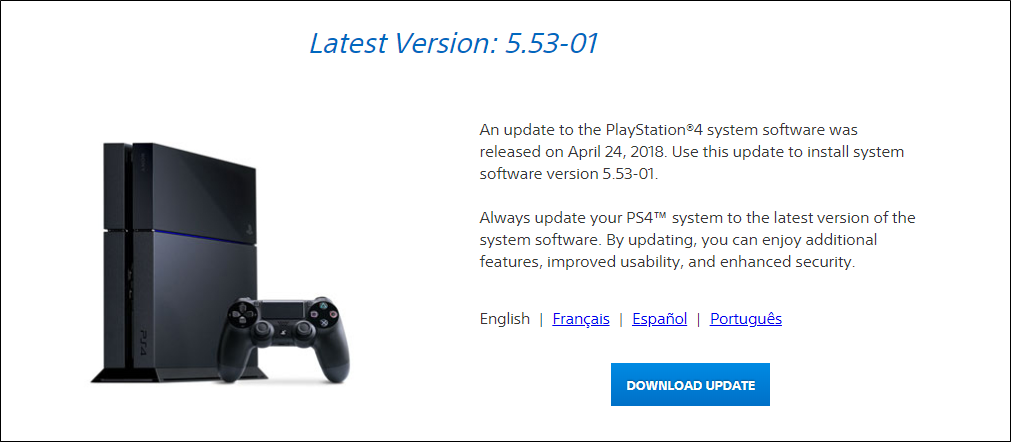
Om te beginnen: pak de nieuwste download van de Playstation-website. Sony levert uitstekend handmatige downloads voor gebruikers die mogelijk problemen ondervinden.
Vervolgens moet u de update naar uw flashstation verplaatsen. Je kunt het echter niet zomaar direct kopiëren – het moet in een bepaalde bestandsstructuur vallen. U moet dus een aantal mappen op uw flashstation maken voordat u het bestand kopieert.
Maak eerst een map met de naam PS4en maak vervolgens een andere map met de naam in je nieuwe PS4-map UPDATE. Gebruik alle hoofdletters voor de namen van beide mappen. Kopieer ten slotte het updatebestand dat u hebt gedownload naar de UPDATE-map.

Als je de update in de juiste mapstructuur hebt, sluit je de flashdrive aan op een van de USB-poorten van de PS4 en open je het menu Instellingen. Scroll een beetje naar beneden en selecteer het item “System Software Update”. Als je dit doet, is je PS4 zou moeten zoek automatisch het updatebestand op uw flashstation en installeer het.

Als alles goed gaat, ben je klaar. De PS4 zal deze update afhandelen zoals hij zou doen als deze automatisch was gedownload.
Als het installeren van de update via het systeemmenu nog steeds niet werkt, moet je proberen deze te installeren vanuit de Veilige modus.
Hoe u een update installeert in de veilige modus
Als het automatisch en handmatig bijwerken via het systeemmenu beide is mislukt, zou het bijwerken via Veilige modus de installatie in wezen “forceren”.
U moet uw flashstation op dezelfde manier configureren als in de vorige sectie. Download het updatebestand, maak de PS4 / UPDATE-mapstructuur op je flashstation en verplaats het updatebestand naar de UPDATE-map.
Vervolgens moet je alle externe opslag die je op je PS4 hebt aangesloten, ontkoppelen. Als je meer dan één schijf hebt aangesloten, raakt de PS4 in de war en weet hij niet waar hij moet zoeken naar de update. Zorg ervoor dat u de externe opslag ontkoppelt via het menu Systeem> Opslag – ontkoppel deze niet zomaar. Zodra de update is voltooid, kunt u de schijf opnieuw koppelen.
Met alle andere externe schijven ontkoppeld, ga je gang en sluit je je PS4 volledig af.
Wanneer het aan / uit-lampje uit is (wat aangeeft dat het systeem volledig is uitgeschakeld), plaatst u uw flashstation en drukt u op de PS4-aan / uit-knop en houdt u deze ingedrukt. Het apparaat piept één keer wanneer het systeem wordt ingeschakeld, maar blijf de knop ingedrukt houden totdat het weer piept – het duurt ongeveer zeven seconden. Deze tweede pieptoon betekent dat het systeem naar de veilige modus gaat.
Wanneer het systeem wordt ingeschakeld, sluit u een DualShock-controller aan via USB en drukt u vervolgens op de PS-toets.

Wanneer het menu Veilige modus wordt geladen, selecteert u “Systeemsoftware bijwerken” om het updatemenu te openen.

Kies op het volgende scherm de optie “Update vanaf USB-opslagapparaat”. Als je je flashdrive nog niet hebt aangesloten, kun je dit nu doen. Selecteer gewoon “OK” om door te gaan wanneer uw schijf is aangesloten.

Je PS4 heeft een paar minuten nodig om naar het updatebestand te zoeken, en dan zou het je moeten vertellen dat er een systeemupdate beschikbaar is. Klik op “Volgende” om de update te installeren.

De PS4 heeft een paar seconden nodig om het updatebestand van de flashdrive te kopiëren. Als dat is gebeurd, klikt u op de knop “Update” om het systeem opnieuw te starten en de update te installeren.

Nadat de PS4 opnieuw is opgestart, begint de update. Laat het gewoon zijn ding doen terwijl u aan het chillen bent. Als het klaar is, wordt de PS4 opnieuw opgestart en zou je de nieuwste versie moeten gebruiken.

Klaar en klaar.

