
De bestandsverkenner van Windows 10 wordt standaard geopend voor Snelle toegang en Windows 7 Windows Verkenner wordt geopend voor de bibliotheken. Als u echter liever het taakbalkpictogram opent in een map naar keuze, kunt u dit als volgt doen.
Bestandsverkenner in Windows 10
Om de standaard opstartmap in de Verkenner van Windows 10 te wijzigen, opent u Verkenner en navigeert u naar de map die u standaard wilt openen, maar opent u deze niet. Klik in plaats daarvan met de rechtermuisknop op de map en selecteer “Snelkoppeling maken” in het pop-upmenu.

Er wordt een snelkoppeling naar die map gemaakt op dezelfde locatie als de map. Selecteer de snelkoppeling en druk op F2 om de snelkoppeling te hernoemen naar Bestandsverkenner.

Omdat u de snelkoppeling van de Verkenner op de taakbalk wijzigt in een met een aangepaste map, wilt u deze waarschijnlijk wijzigen van het standaardmappictogram dat in Verkenner wordt gebruikt. Klik hiervoor met de rechtermuisknop op de nieuwe snelkoppeling en selecteer “Eigenschappen” in het pop-upmenu.

Zorg ervoor dat het tabblad “Snelkoppeling” actief is in het dialoogvenster Eigenschappen en klik vervolgens op de knop “Pictogram wijzigen”.
![]()
We gaan het Verkenner-pictogram pakken uit het bestand explorer.exe zelf. Typ in het dialoogvenster Pictogram wijzigen het volgende in het vak “Pictogrammen zoeken in dit bestand” en druk op Enter.
%windir%explorer.exe
Klik vervolgens op het standaard File Explorer-pictogram in de linkerbovenhoek van het vak “Selecteer een pictogram uit de onderstaande lijst” en klik op “OK”.
![]()
Klik op “OK” om het dialoogvenster Eigenschappen te sluiten.

Selecteer de nieuwe snelkoppeling in Verkenner en druk op Ctrl + C om deze te kopiëren. Navigeer vervolgens naar de volgende map.
C:UsersLoriAppDataRoamingMicrosoftInternet ExplorerQuick LaunchUser PinnedTaskBar
Voordat u de aangepaste snelkoppeling naar de Verkenner in deze map plakt, raden we u aan de originele snelkoppeling naar een andere locatie te kopiëren en te plakken, zodat u een back-up van de snelkoppeling hebt. Misschien wilt u teruggaan naar het gebruik van de standaard opstartmap, in welk geval u gewoon de originele snelkoppeling naar de bovenstaande map kunt kopiëren en plakken.

Druk op Ctrl + V om de nieuwe snelkoppeling in de taakbalkmap te plakken. Het volgende dialoogvenster wordt weergegeven om er zeker van te zijn dat u het bestand dat al in de map staat, wilt vervangen. Klik op “Vervang het bestand op de bestemming” om door te gaan.

Wanneer u nu op het Verkenner-pictogram op de taakbalk klikt, wordt Verkenner geopend in de map die u hebt gekozen.

Merk op dat als u de map verwijdert die u hebt gebruikt om de aangepaste snelkoppeling te maken, het volgende dialoogvenster wordt weergegeven wanneer u op het Verkenner-pictogram op de taakbalk klikt. Om het verwijderen van de map ongedaan te maken, klikt u op de knop “Herstellen”. De map wordt van de Prullenbak terug naar de oorspronkelijke locatie verplaatst.

Windows Verkenner in Windows 7
Wanneer u op het Windows Verkenner-pictogram op de Windows 7-taakbalk klikt, wordt standaard de weergave Bibliotheken geopend. Mogelijk gebruikt u de functie Bibliotheken niet, of wilt u deze op een andere locatie instellen die u vaker gebruikt.
Om de opstartmap voor Windows Verkenner op de taakbalk te wijzigen, gaan we de snelkoppeling op de taakbalk wijzigen. Open Windows Verkenner, navigeer naar de map die u wilt gebruiken en selecteer en kopieer het pad uit het padvak. Dit maakt het gemakkelijker om het juiste pad naar de snelkoppeling toe te voegen.
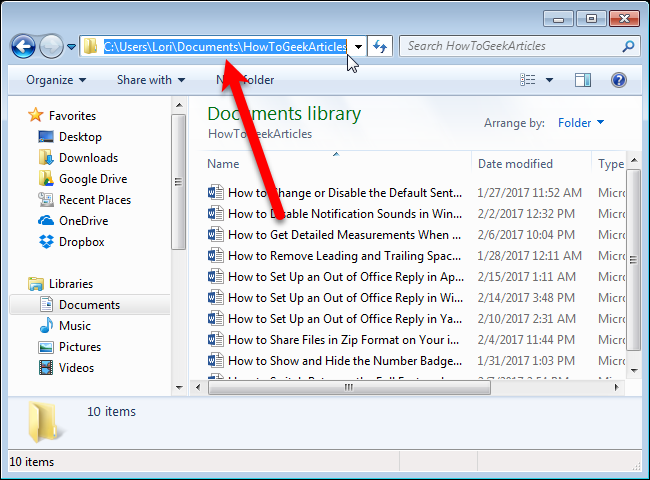
Nu gaan we de eigenschappen van de Windows Verkenner-snelkoppeling op de taakbalk wijzigen. Klik hiervoor met de rechtermuisknop op de Windows Verkenner-snelkoppeling op de taakbalk. Klik vervolgens met de rechtermuisknop op de optie ‘Windows Verkenner’ in het pop-upmenu en selecteer ‘Eigenschappen’ in het pop-upmenu.

Zorg ervoor dat het tabblad “Snelkoppeling” actief is in het dialoogvenster Eigenschappen. Zet de cursor aan het einde van de tekst in het vak “Doel” en druk op Ctrl + V om het pad dat je hebt gekopieerd te plakken.
OPMERKING: Als het pad dat u hebt gekopieerd, spaties bevat, plaatst u het volledige pad tussen dubbele aanhalingstekens.

Wanneer u nu op het Windows Verkenner-pictogram op de taakbalk klikt, wordt de Verkenner geopend in de map die u hebt gekozen.
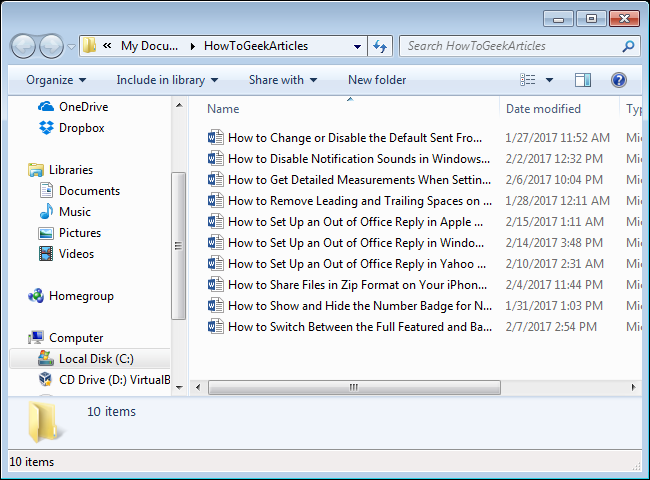
Als de map die u hebt toegevoegd aan het Windows Verkenner-pictogram op de taakbalk in Windows 7 niet bestaat (misschien heeft u deze verplaatst of verwijderd), is de opstartmap standaard Mijn documenten.
Om het Windows 10 File Explorer-pictogram te herstellen naar de standaard opstartmap, kopieert u eenvoudig de originele snelkoppeling waarvan u een back-up hebt gemaakt naar de C:UsersLoriAppDataRoamingMicrosoftInternet ExplorerQuick LaunchUser PinnedTaskBar map. In Windows 7 kunt u de standaard opstartmap in Windows Verkenner herstellen naar de standaard door de eigenschappen van de snelkoppeling op de taakbalk opnieuw te openen en het pad te verwijderen dat u in het vak Doel hebt toegevoegd.
