
PowerPoint biedt uiterst nuttige bronnen, sjablonen genaamd, die automatisch de basis en het raamwerk van uw presentatie vormen. Als u er niet een kunt vinden die precies bij u past, kunt u er zelf een maken. Hier is hoe het te doen.
Maak een aangepaste PowerPoint-sjabloon
Om een aangepaste PowerPoint-sjabloon te maken, moet u eerst een lege presentatie openen. U kunt dit doen door op het tabblad “Bestand” te klikken en vervolgens “Nieuw” te selecteren in het linkerdeelvenster.

Er zal een grote bibliotheek met sjablonen verschijnen, maar aangezien dat niet is wat we zoeken, ga je gang en selecteer je de optie “Lege presentatie”.

Vervolgens moet u de dia-oriëntatie en -grootte kiezen. Selecteer in de groep “Aanpassen” van het tabblad “Ontwerp” de knop “Diagrootte”. Er verschijnt een klein vervolgkeuzemenu. Klik hier op de optie “Diagrootte aanpassen”.

Het dialoogvenster “Diagrootte” verschijnt. Hier kunt u (1) de hoogte en breedte van de dia aanpassen of eenvoudig een voorgedefinieerde optie uit het vervolgkeuzemenu selecteren en (2) de oriëntatie van de dia selecteren.

De rest van het maken van sjablonen wordt gedaan in PowerPoint’s Slide Master. Met de diamodel kunt u de lettertypen, koppen en kleuren van een presentatie op één plek aanpassen en de selecties op al uw dia’s toepassen. Hierdoor kunt u de consistentie in de hele sjabloon behouden en hoeft u geen wijzigingen aan te brengen in elke afzonderlijke dia.
VERWANT: Hoe het standaardlettertype in PowerPoint te wijzigen
Om toegang te krijgen tot het diamodel, klikt u op het tabblad “Weergave” en selecteert u vervolgens “Diamodel” in de groep “Hoofdweergaven”.

De diamodel verschijnt in het linkerdeelvenster. De diamodel is de bovenste miniatuur die in het paneel wordt weergegeven. Elke subminiatuur vertegenwoordigt elke dia-indeling die beschikbaar is in uw thema. Bewerkingen die u in de diamodel aanbrengt, zijn van invloed op elke dia-indeling.

Dit is waar de magie gebeurt. Eerst kunt u een uniek thema selecteren voor uw PowerPoint-sjabloon. Selecteer hiervoor “Thema’s” in de groep “Thema bewerken” van het tabblad “Diamodel”.

Er verschijnt een vervolgkeuzemenu met een grote bibliotheek met thema’s waaruit u kunt kiezen. Elk thema heeft zijn eigen lettertypen en effecten. Blader door de collectie en selecteer degene die je leuk vindt.

U kunt ook een achtergrondstijl kiezen voor het thema dat u kiest. Selecteer “Achtergrondstijlen” in de groep “Achtergrond” en selecteer vervolgens de gewenste stijl in het vervolgkeuzemenu.
Als u de tijdelijke aanduidingen in de dia’s wilt aanpassen, kunt u dit doen door een van de opties te selecteren in het menu “Plaatsaanduiding invoegen”. U vindt deze optie in de groep “Hoofdlay-out”.

Als je eenmaal de dia hebt geselecteerd waar je een tijdelijke aanduiding wilt invoegen uit het paneel aan de linkerkant en het type tijdelijke aanduiding dat je wilt invoegen uit het menu, klik en sleep je cursor om het plaatshoudervak te tekenen.

Herhaal dit proces totdat u tevreden bent met de tijdelijke aanduidingen in uw sjabloon. Als u hiermee klaar bent, hoeft u alleen nog maar uw aangepaste sjabloon op te slaan.
Sla uw aangepaste sjabloon op
Om de PowerPoint-presentatie (.pptx) als sjabloon (.potx) op te slaan, klikt u op het tabblad “Bestand” en vervolgens op de knop “Opslaan als”.

Selecteer in de groep “Andere locaties” de optie “Bladeren”.

Het dialoogvenster “Opslaan als” zal dan verschijnen. Selecteer het vakje naast “Opslaan als type” en kies vervolgens “PowerPoint-sjabloon” uit de lijst met opties.
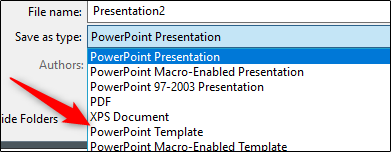
Wanneer u het bestandstype PowerPoint-sjabloon selecteert, wordt u door PowerPoint omgeleid naar de map “Aangepaste Office-sjablonen”. Dit is waar u uw sjabloon wilt opslaan. Klik op de knop “Opslaan”.

Uw sjabloon wordt nu opgeslagen en is klaar voor gebruik. Om uw sjabloon de volgende keer dat u PowerPoint opent te vinden, klikt u op het tabblad “Bestand” en selecteert u de knop “Nieuw”. Selecteer vervolgens het tabblad “Aangepast” en selecteer vervolgens de optie “Aangepaste Office-sjablonen”.

U ziet nu uw aangepaste sjabloon. Selecteer het om uw aangepaste PowerPoint-sjabloon te gebruiken.

