
Met het Time Machine-back-upprogramma van MacOS kunt u een back-up maken van uw hele computer op een externe harde schijf, maar u kunt ook een back-up maken op een NAS op uw lokale netwerk. Hier is hoe het te doen.
We hebben u laten zien hoe u Time Machine op uw Mac instelt. Het is vrij eenvoudig om te doen als u alleen een back-up maakt op een externe harde schijf die rechtstreeks op uw computer is aangesloten. Als u echter liever uw Synology NAS gebruikt die is verbonden met uw lokale netwerk, is er wat meer werk te doen (maar het is nog steeds vrij eenvoudig).
Stap één: maak een specifieke share voor Time Machine
Het eerste dat u moet doen, is een aparte gedeelde map op uw NAS maken die speciaal is bedoeld voor Time Machine-back-ups. Om dit te doen, start u DiskStation Manager op en opent u het Configuratiescherm.

Klik op het item “Gedeelde map”.

Open het vervolgkeuzemenu “Maken” en klik vervolgens op de opdracht “Maken”.

Geef de gedeelde map een naam (zoals “Time Machine”) en schakel vervolgens de Prullenbak uit (u hebt deze niet nodig voor Time Machine-back-ups). Klik op “Volgende” om door te gaan.

Op het volgende scherm kunt u desgewenst codering inschakelen voor uw Time Machine-back-ups. Als u ervoor kiest om dit te doen, is het beter dat uw Synology NAS hiermee omgaat in plaats van macOS, omdat hierdoor bronnen op uw computer worden vrijgemaakt.

Schakel de optie “Quota voor gedeelde map inschakelen” in. Dit plaatst een maximale capaciteit op de gedeelde map zodat Time Machine niet meer en meer back-ups blijft maken totdat het de hele NAS vult.

Voer daaronder een opslaggrootte in die ongeveer drie keer zo groot is als de opslagcapaciteit van uw Mac (bijv. Als uw Mac 250 GB opslagruimte heeft, stelt u de opslagruimte in op 750 GB). Je kunt alles invoeren wat je wilt, maar ik vind dit de goede plek met een langere geschiedenis van back-ups zonder al te gek te worden op opslagruimte.

Druk op het volgende scherm op de knop “Toepassen” om de instellingen te bevestigen.

Vervolgens stelt u gebruikersrechten in voor de gedeelde map. De standaardinstellingen zijn redelijk goed, dus u kunt veilig doorgaan en op de “OK” -knop drukken. U kan maak een nieuwe gebruiker specifiek voor de Time Machine-back-up met een ander wachtwoord en alles, maar het is niet vereist.

Je ziet nu je nieuwe gedeelde map van Time Machine in de lijst.

Stap twee: Schakel Time Machine-toegang in voor de share
Nu u de gedeelde map heeft gemaakt, moet u een aantal functies inschakelen zodat Time Machine er met succes een back-up van kan maken. Om hiermee aan de slag te gaan, klikt u op “File Services” in de linkerzijbalk van het NAS-configuratiescherm.

Schakel op het tabblad “SMB / AFP / NFS” de optie “SMB-service inschakelen” in. Als je macOS El Capitan of ouder hebt, wil je in plaats daarvan AFP gebruiken door een beetje naar beneden te scrollen en het selectievakje “AFP-service inschakelen” aan te vinken.

Ga vervolgens naar het tabblad “Geavanceerd” en vink vervolgens de optie “Bonjour Time Machine-uitzending via SMB inschakelen” aan (of AFP als u een oudere versie van macOS gebruikt).

Klik daarna op de knop “Time Machine Folders instellen”.

Plaats een vinkje naast de gedeelde map van Time Machine die u eerder hebt gemaakt en klik vervolgens op de knop “Toepassen”.

Klik op “Ja” wanneer de pop-up verschijnt.

Stap drie: verbind uw Mac met uw NAS
Als u uw NAS al voor andere dingen heeft gebruikt, is uw Mac er waarschijnlijk al op aangesloten. Als dit het geval is, gaat u naar het volgende gedeelte. Volg de onderstaande stappen als het nog niet is aangesloten.
Open op uw Mac-desktop het menu “Ga” en selecteer vervolgens de opdracht “Verbinden met server”.

Typ in het tekstvak smb:// gevolgd door de naam van uw NAS of het lokale IP-adres. Druk op “Connect” om door te gaan. Mogelijk wordt u gevraagd om de inloggegevens voor de NAS in te voeren.

Stap vier: stel Time Machine in om een back-up te maken op uw NAS
Wanneer uw Mac is aangesloten op uw NAS, opent u Systeemvoorkeuren en selecteert u de optie “Time Machine”.
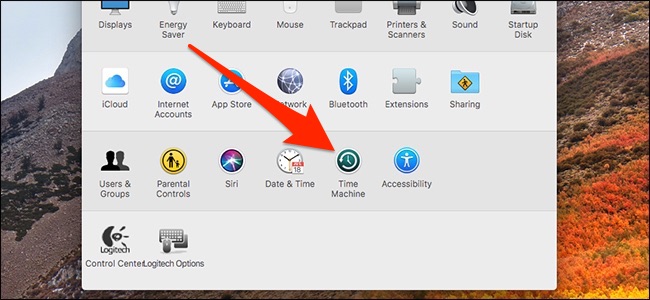
Klik op de knop “Selecteer schijf”.

Selecteer de gedeelde map die u hebt gemaakt voor uw Time Machine-back-ups en klik vervolgens op de knop “Schijf gebruiken”.

Als u een eerdere opslagschijf had gekoppeld aan Time Machine, krijgt u een pop-up waarin u wordt gevraagd of u beide schijven wilt gebruiken of de oude wilt vervangen door uw nieuwe schijf. Kies de optie “Vervangen”.
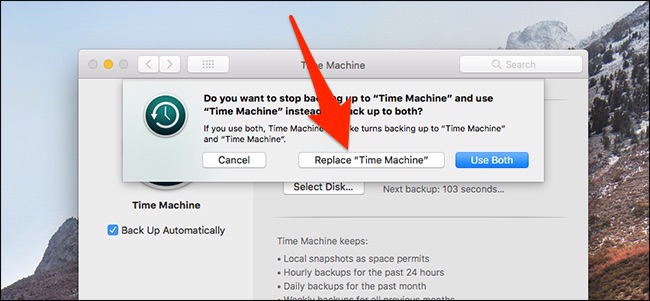
Mogelijk wordt u gevraagd om de inloggegevens van uw NAS opnieuw in te voeren voordat u verder kunt gaan, maar als dat is gebeurd, bent u helemaal klaar.

Uw Mac maakt nu automatisch een back-up op uw Synology NAS.
